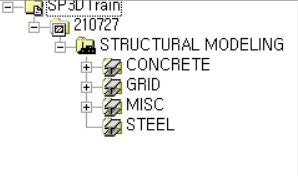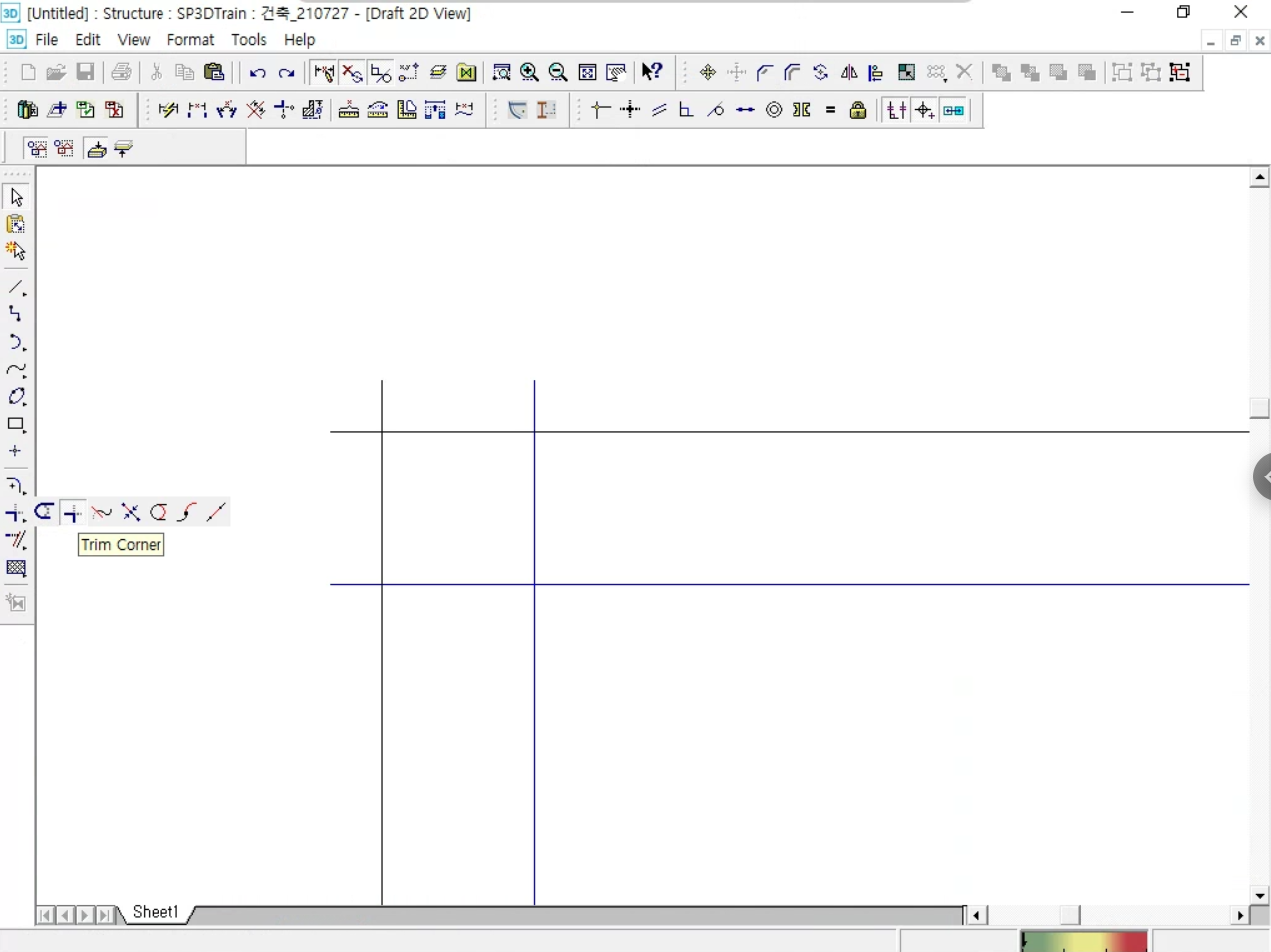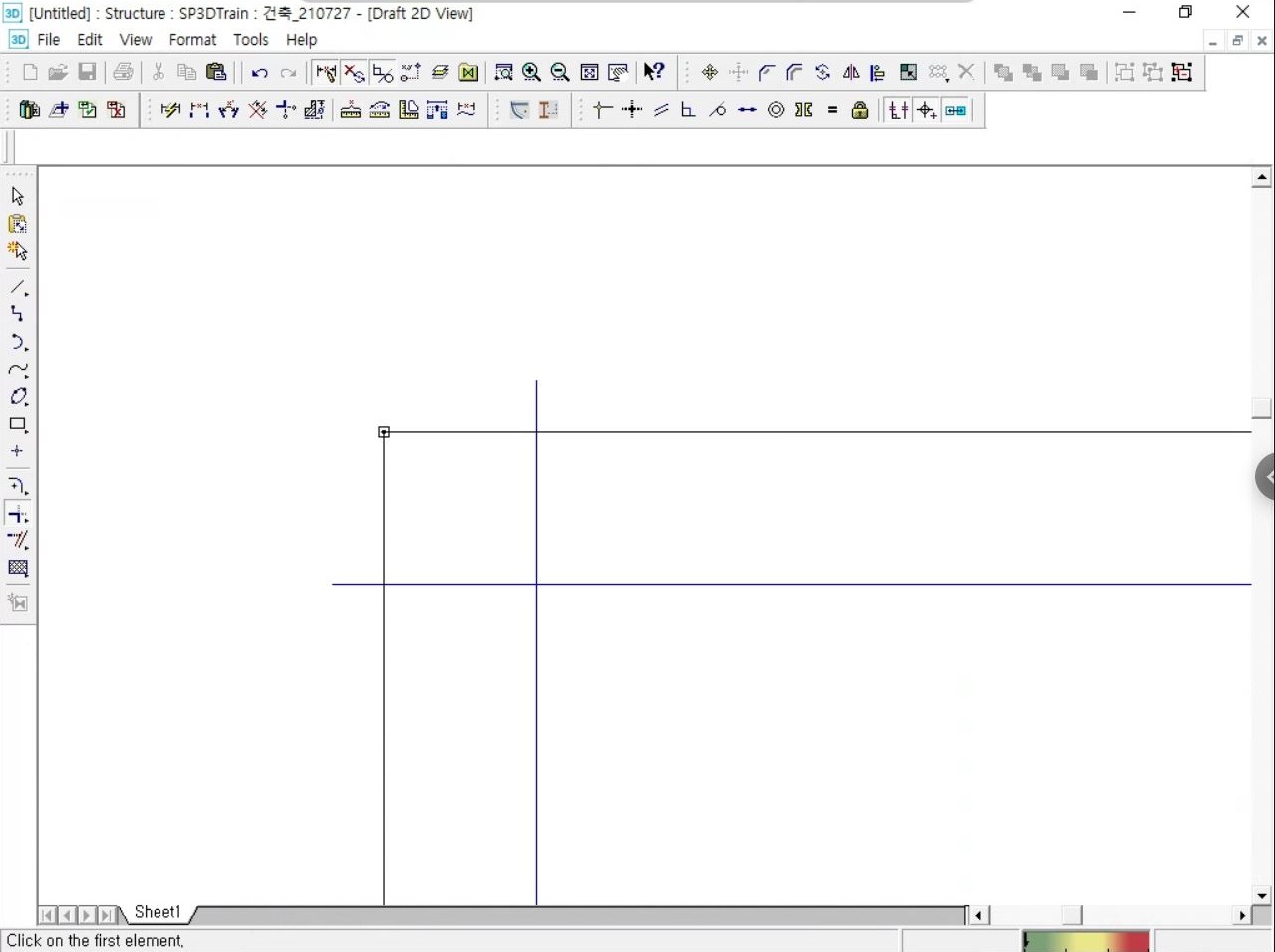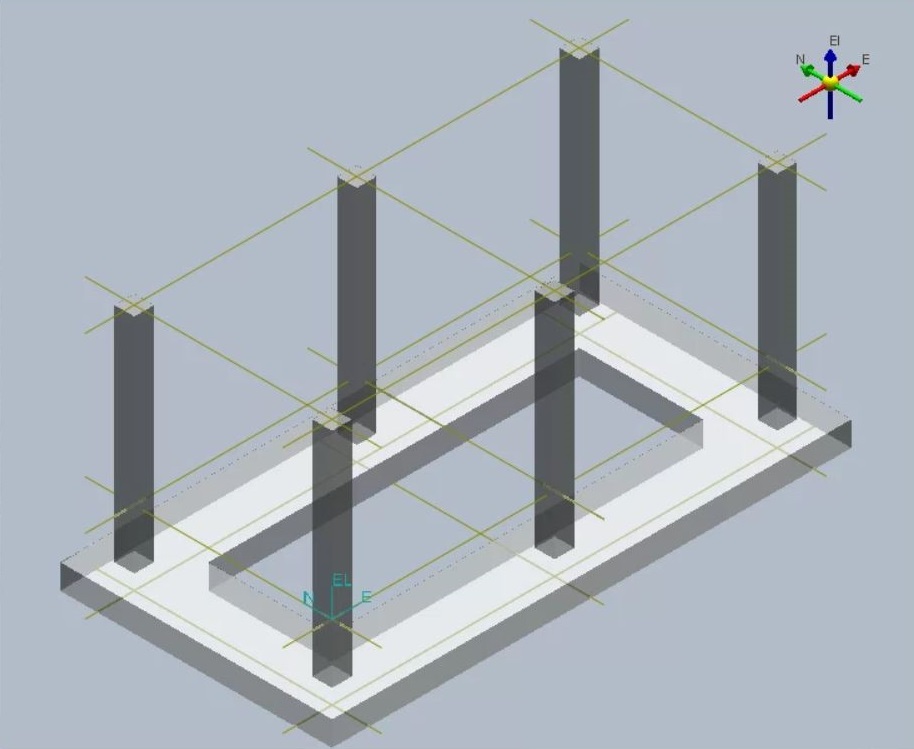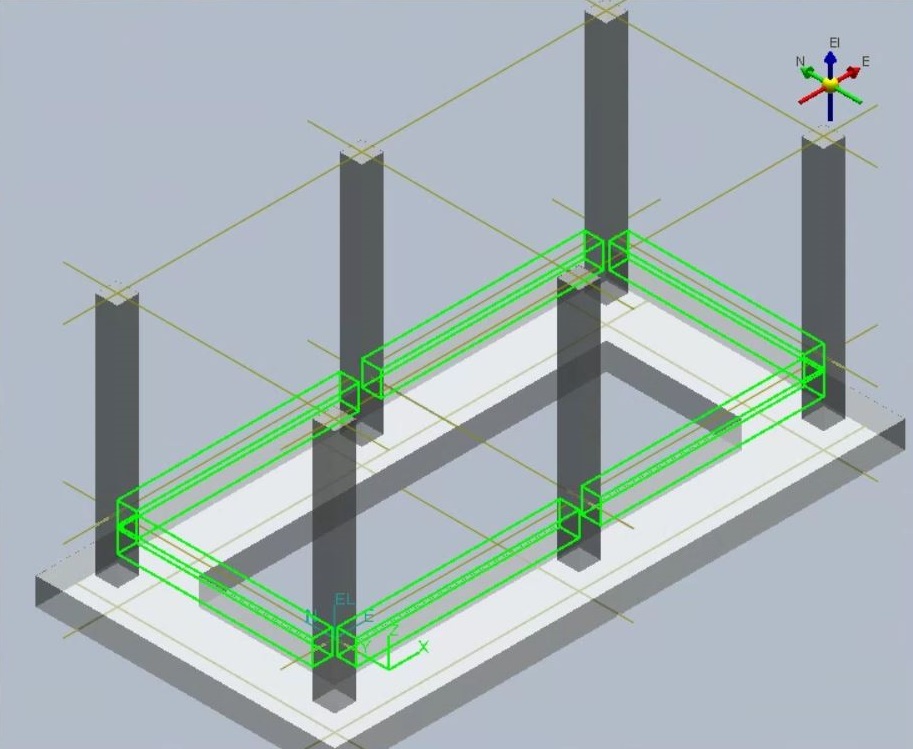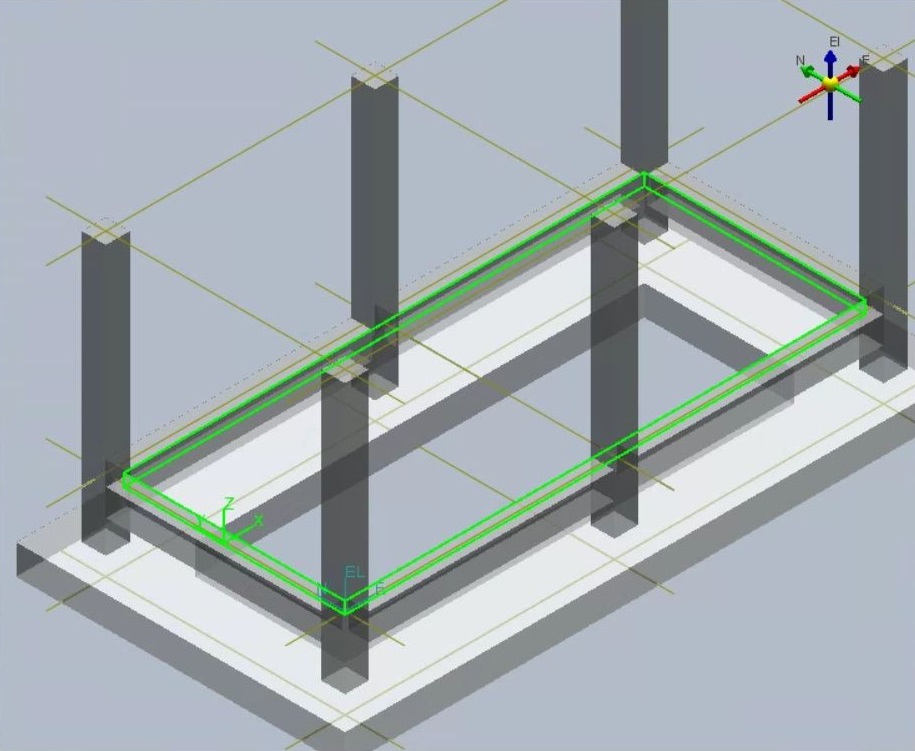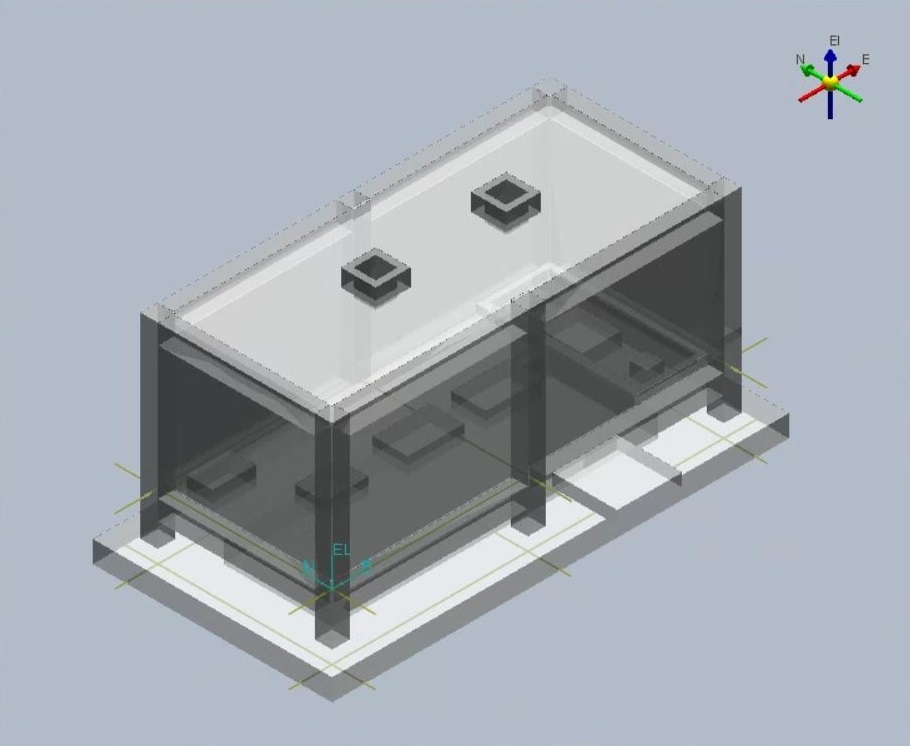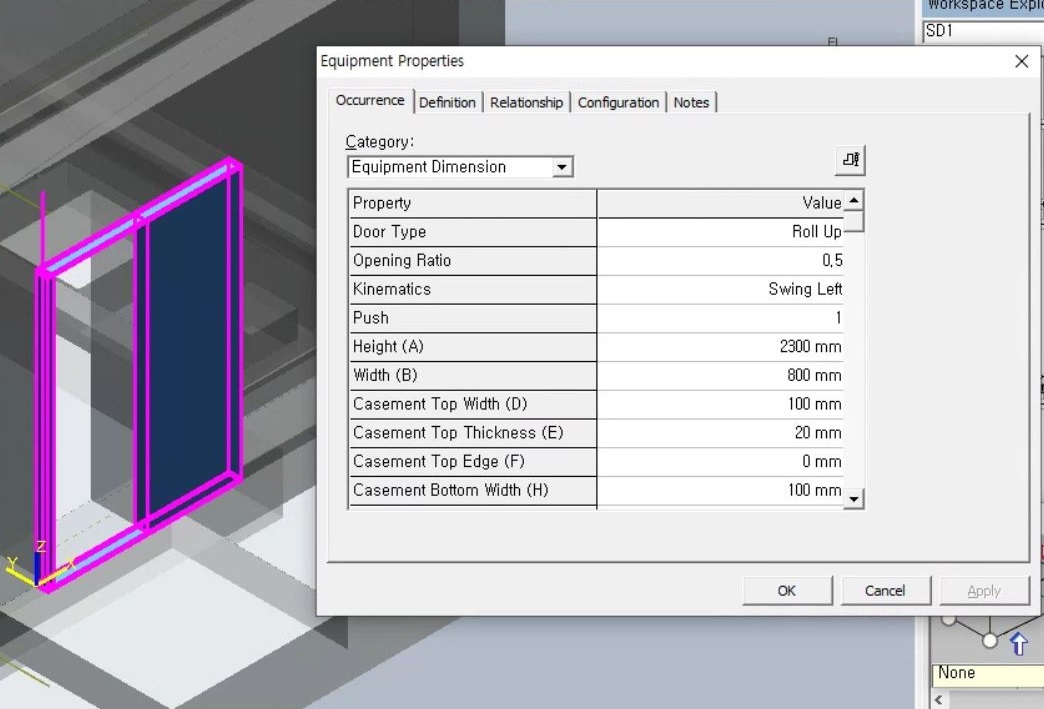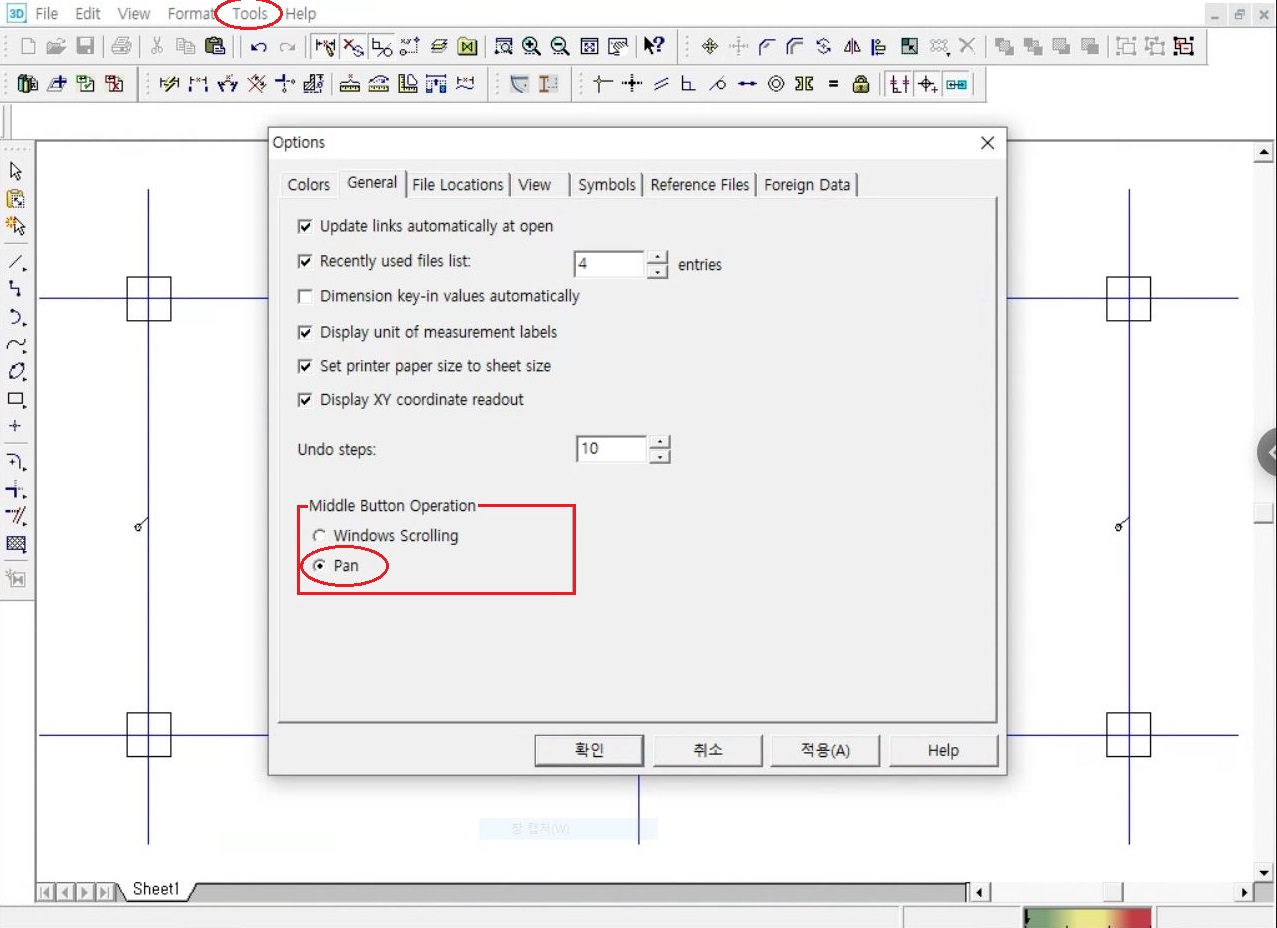오늘도 건축 모델링을 하였다.
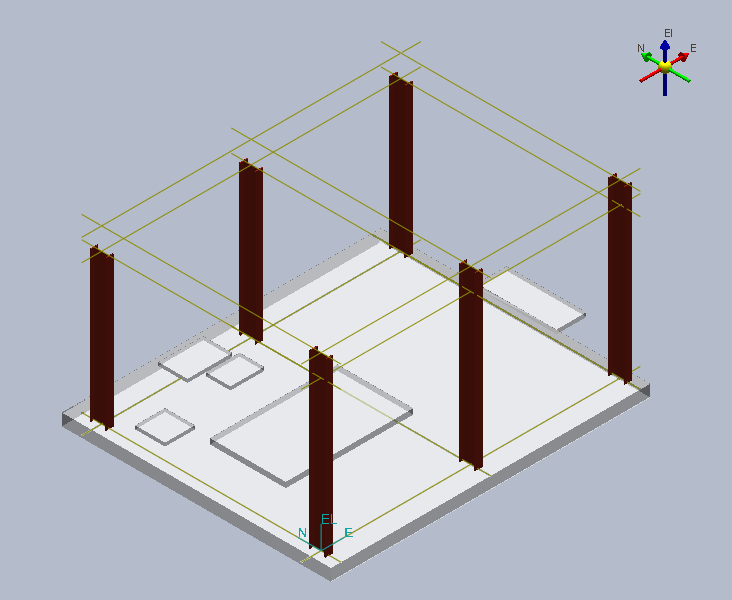
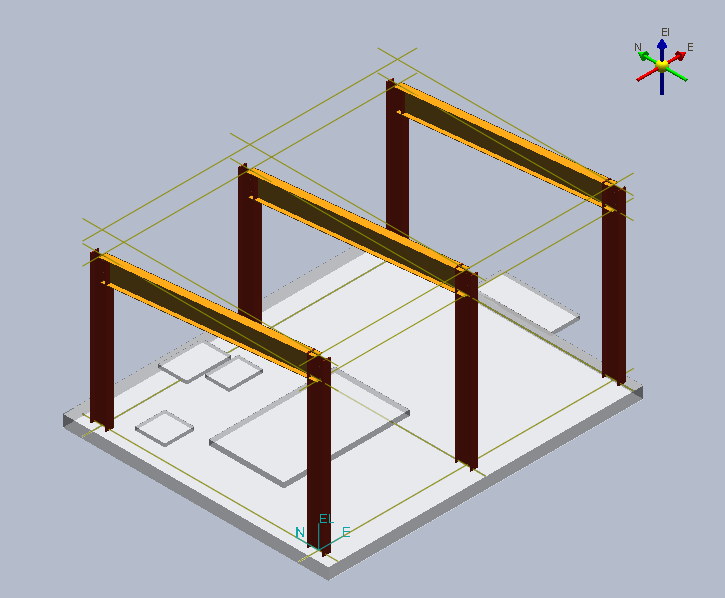

기둥과 바닥, 보와 거더를 모델링하여 기초적인 건축 모델링을 완성하였다. 대부분이 <Place Linear Member System>과 <Place Slab>를 통해 모델링된다. 슬래브만 잘 활용해도 건축 모델링의 대부분을 완성할 수 있다고 하니 활용법을 잘 익혀두는 것이 중요해 보인다.
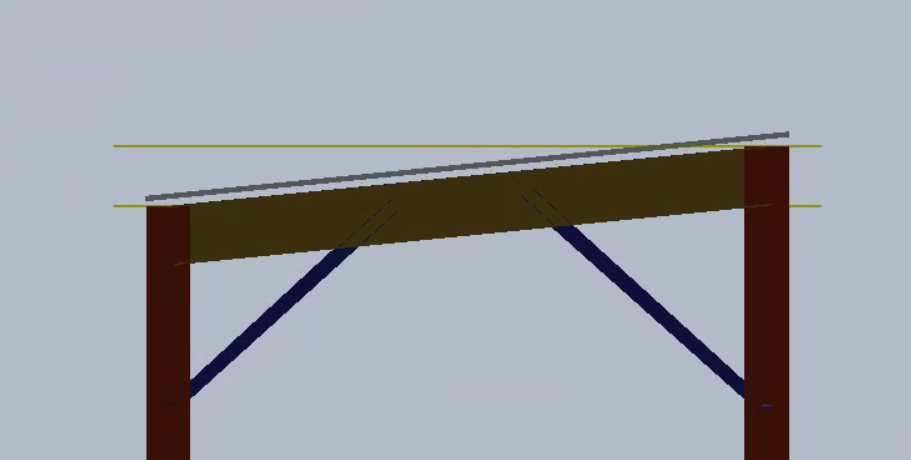
S3D에서 모델링을 할 때, 경사면에서 모델링을 해야하는 경우가 있다. 좌표를 기준으로 모델링을 하는 S3D에서 기울기가 있는 면에서의 모델링을 E, N, EL 좌표를 이용한 모델링이 어렵다. 이때, 기준면을 설정하여 전체 모델을 회전하여 임의로 좌표계를 변경할 필요가 있다. S3D에선은 <Define Coordinate System by 3 Points>를 사용한다.
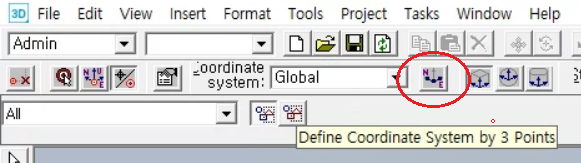

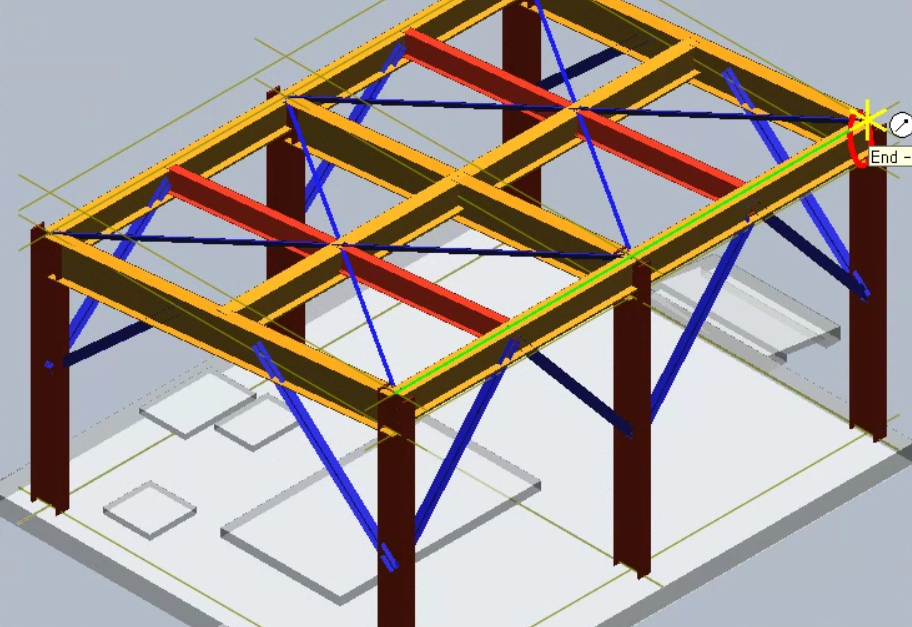
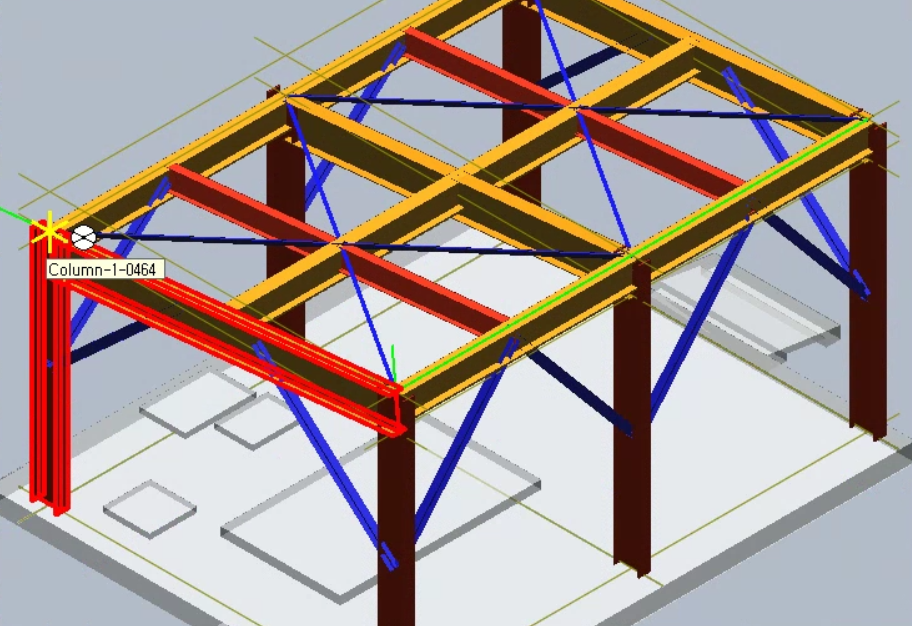
아이콘을 클릭하고 원하는 경사면에 있는 3개의 포인트를 선택하면 된다. 스냅을 적절히 사용하면 쉽게 선택할 수 있다. Ctrl + Shift + S로 빠르게 'SmartSketch 3D Toolbar' 창을 열 수 있다.

3개의 포인트를 선택하고 측면뷰를 다시 선택하면 이와 같이 기울어진 면을 기준으로 좌표계가 설정된 것을 확인할 수 있다. 이 상황에서 모델링을 하면 E, N, EL을 사용한 모델링이 더욱 쉬워진다.
오늘 배운 것.
1. 건축 모델링을 할 수 있다.
2. 좌표계를 설정하여 경사면에 모델링을 할 수 있다.
'Chapter 4. 프로그램 > SmartPlant 3D (S3D)' 카테고리의 다른 글
| S3D | Structural Modeling - Architecture (1) [21.07.27.] (0) | 2021.07.27 |
|---|---|
| S3D | Structural Modeling - Civil (2) [21.07.26.] (0) | 2021.07.26 |
| S3D | Structural Modeling - Civil (1) [21.07.23.] (0) | 2021.07.23 |
| S3D | HVAC Modeling [21.07.22.] (0) | 2021.07.23 |
| S3D | Piping Modeling (7)_Support, Orifice Plate [21.07.21.] (0) | 2021.07.21 |