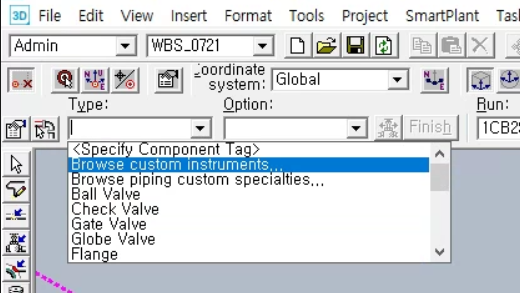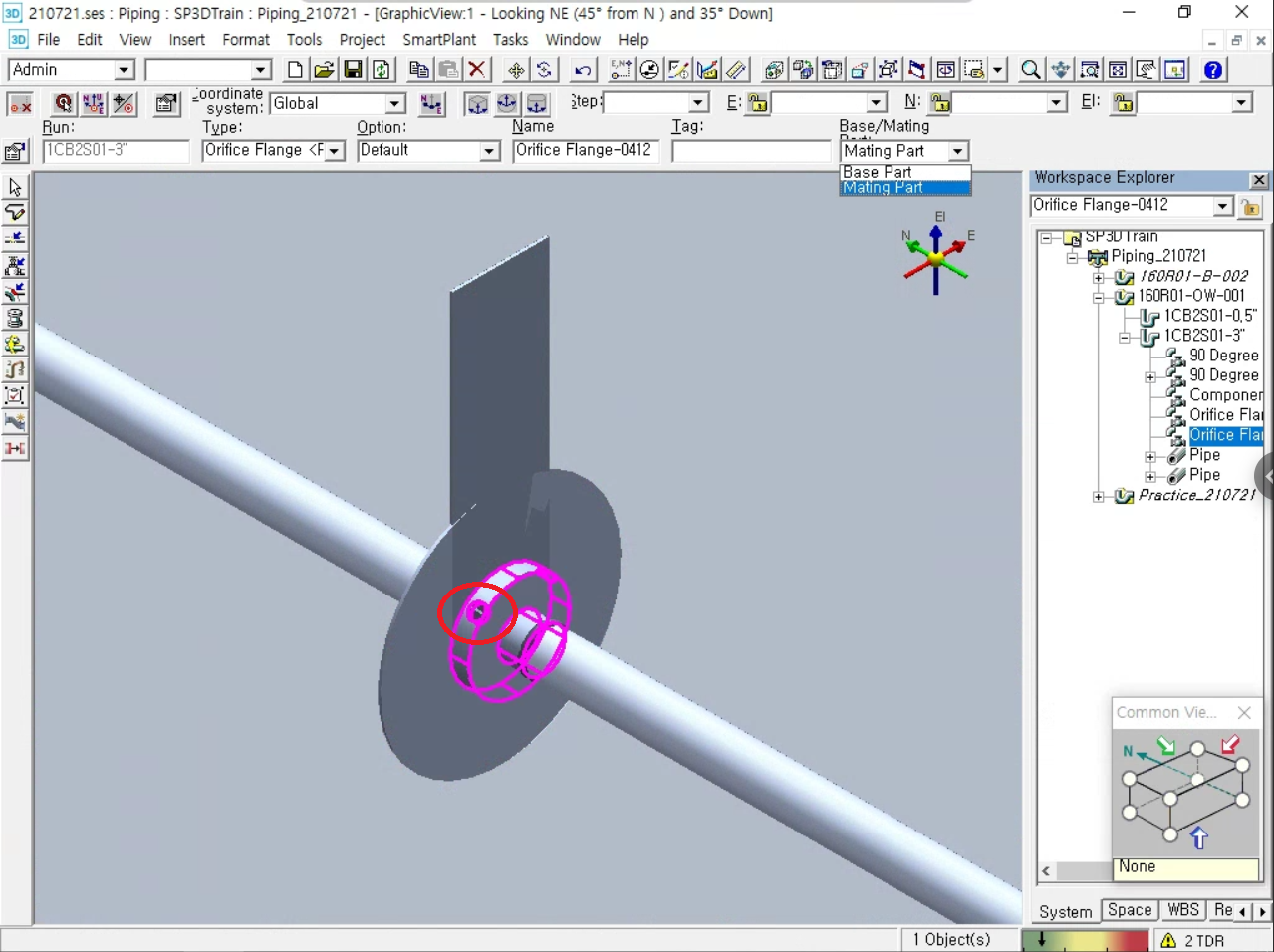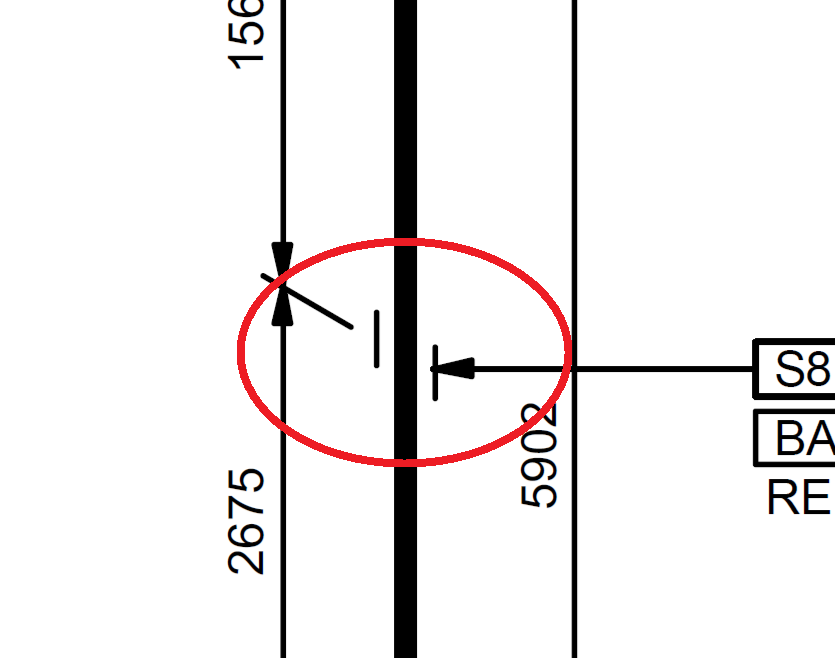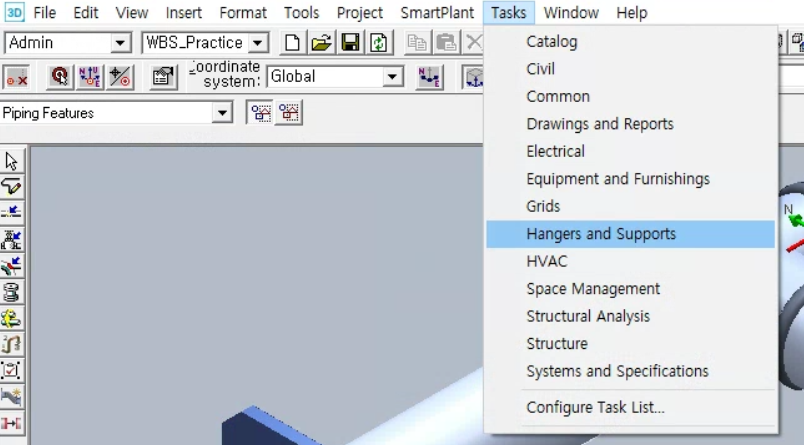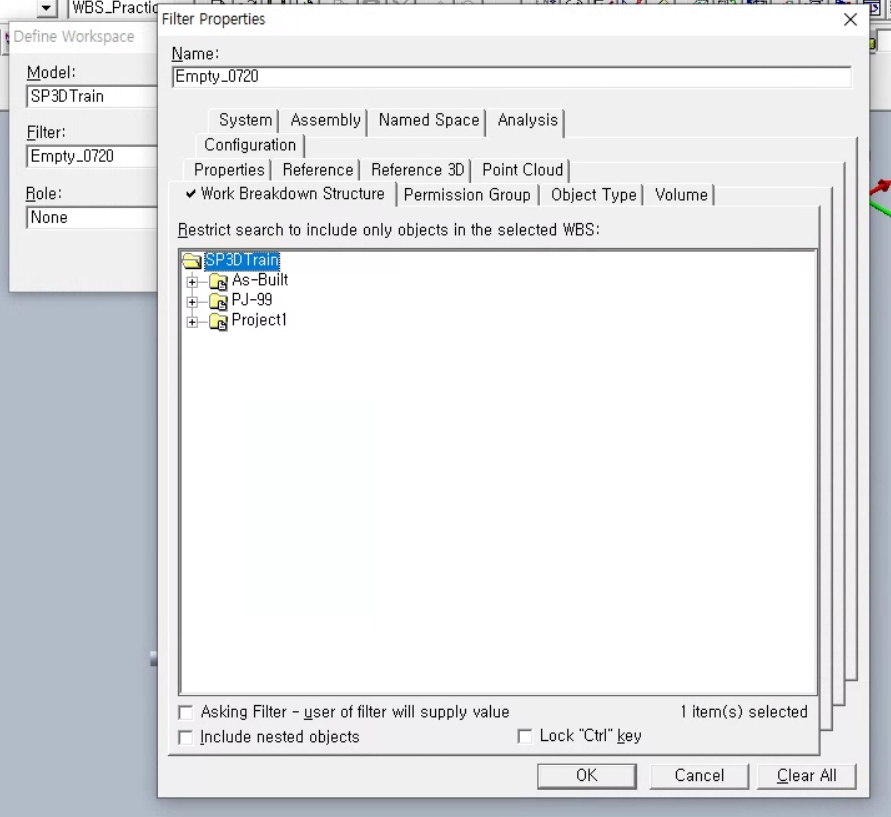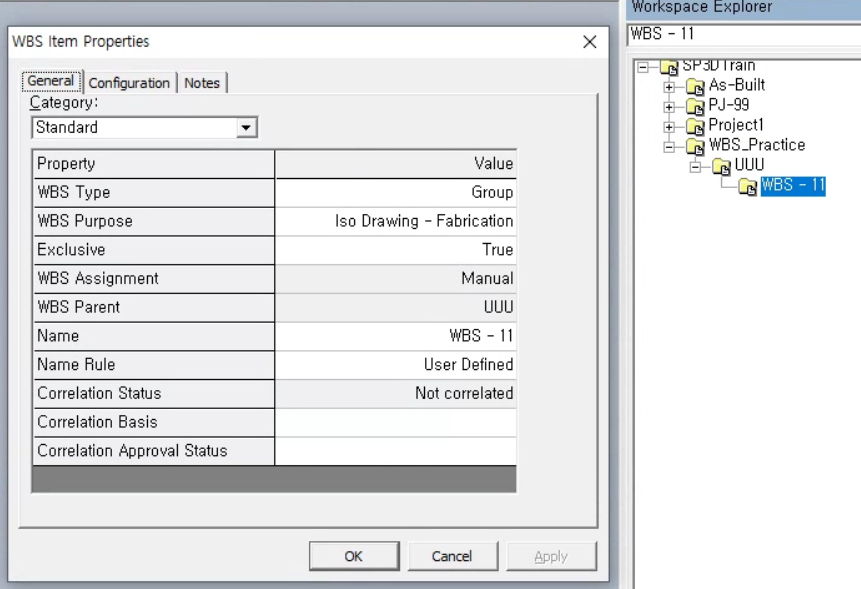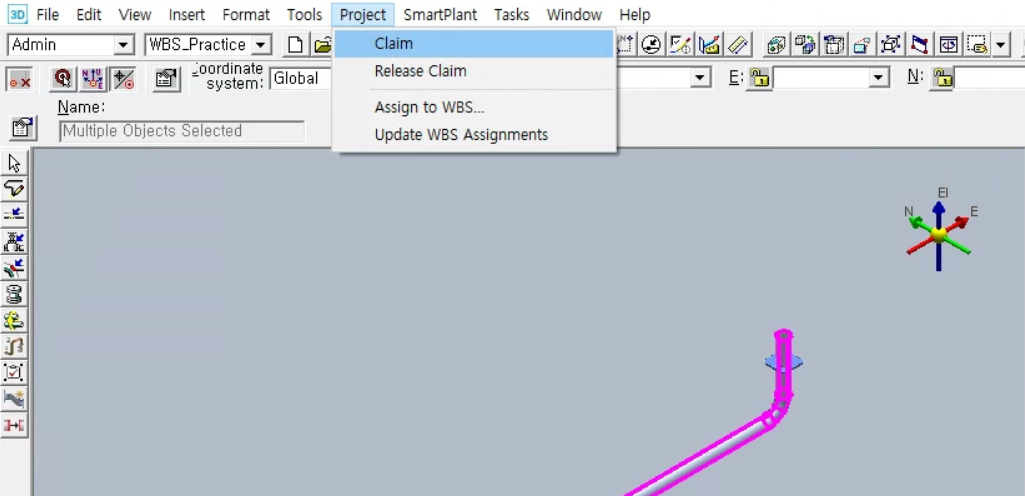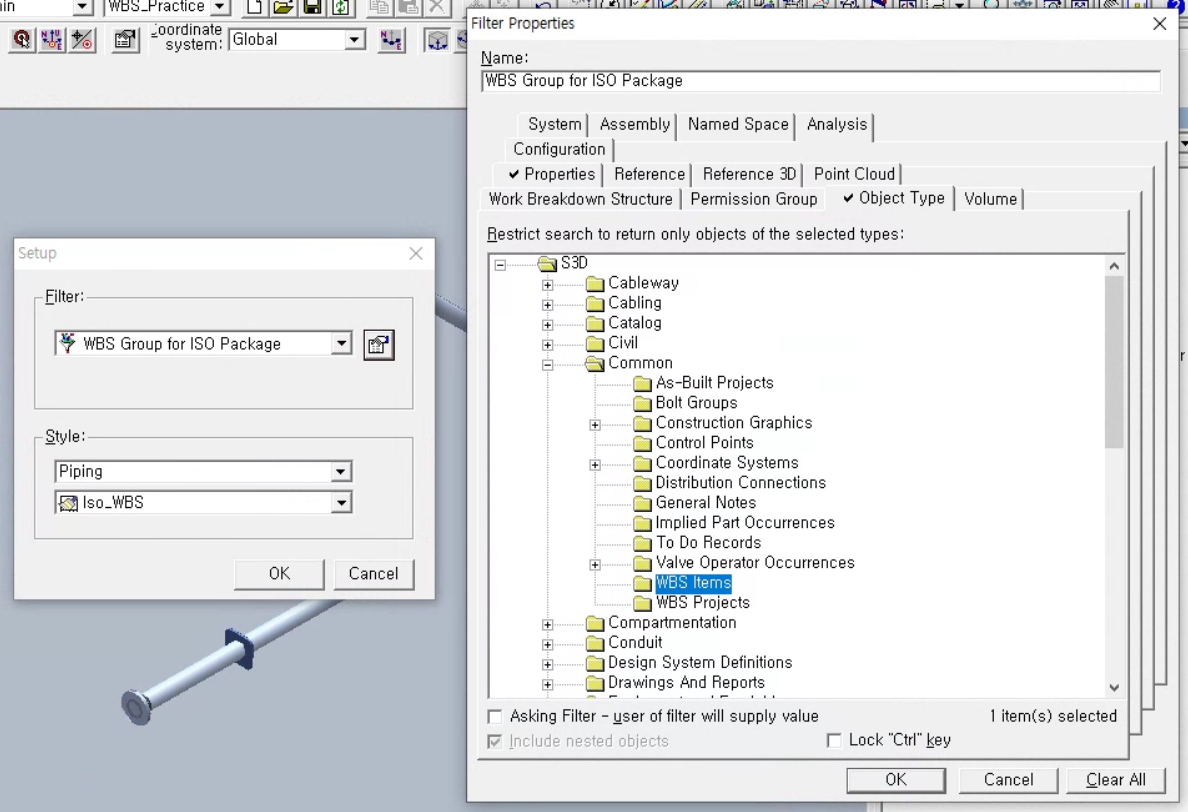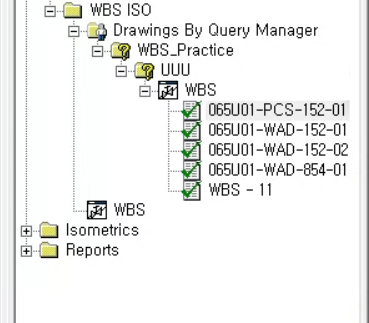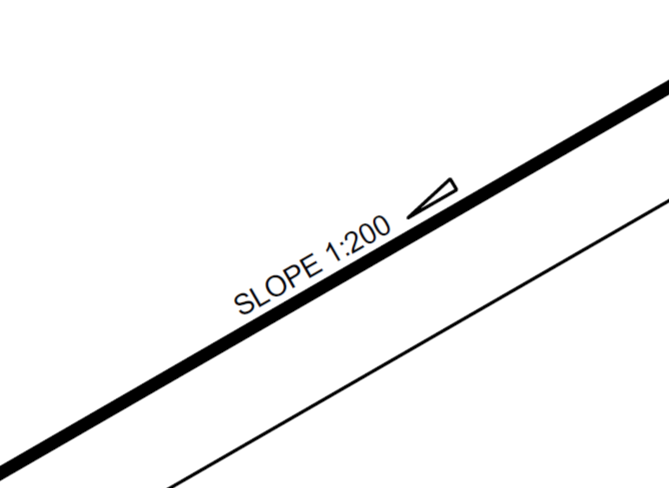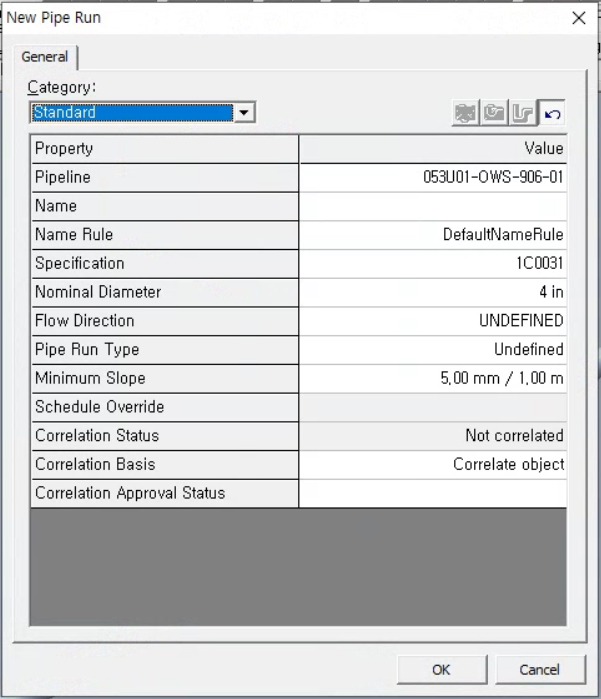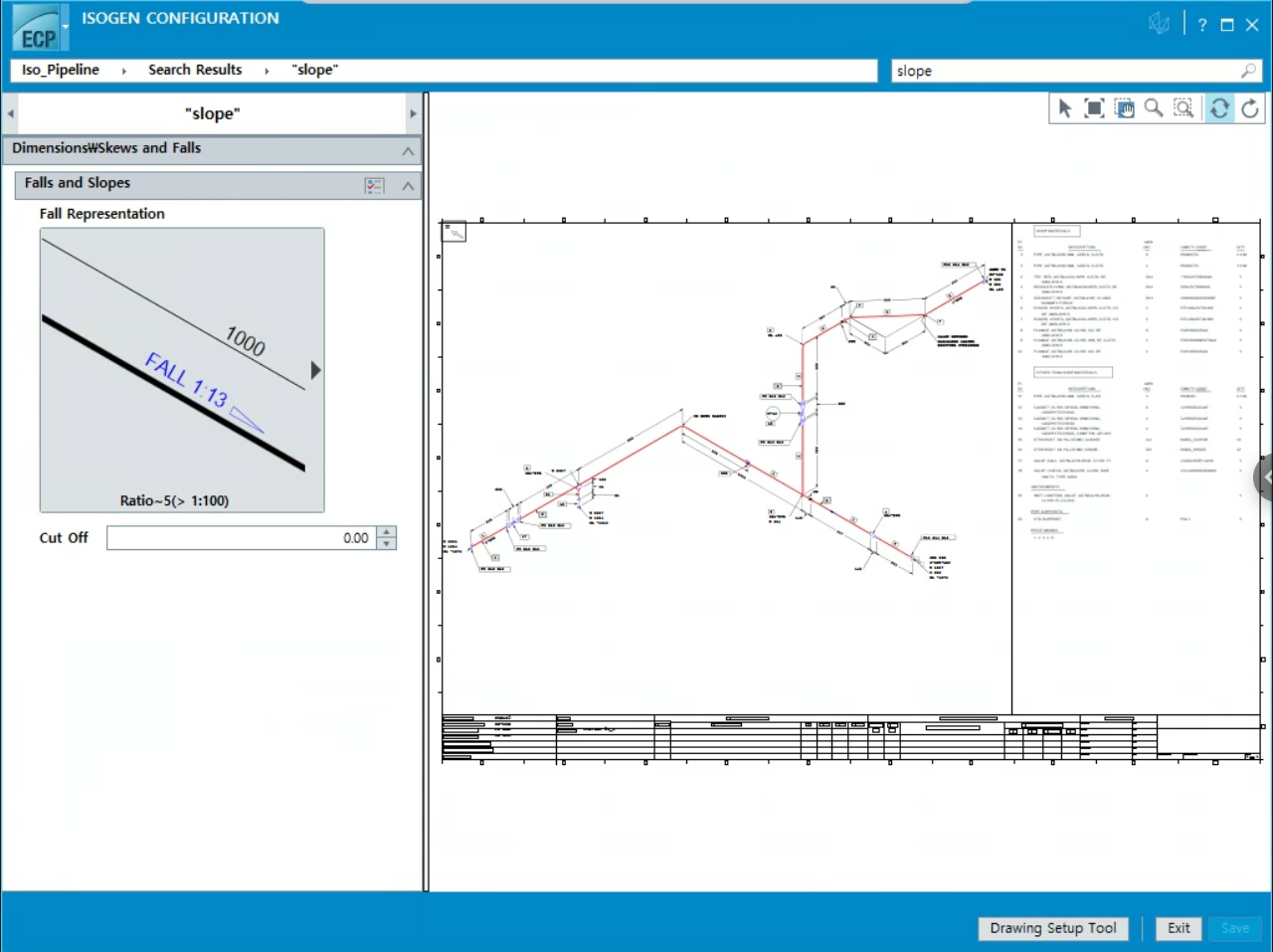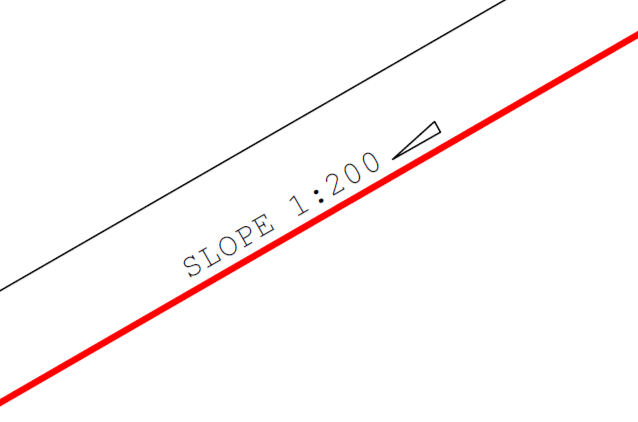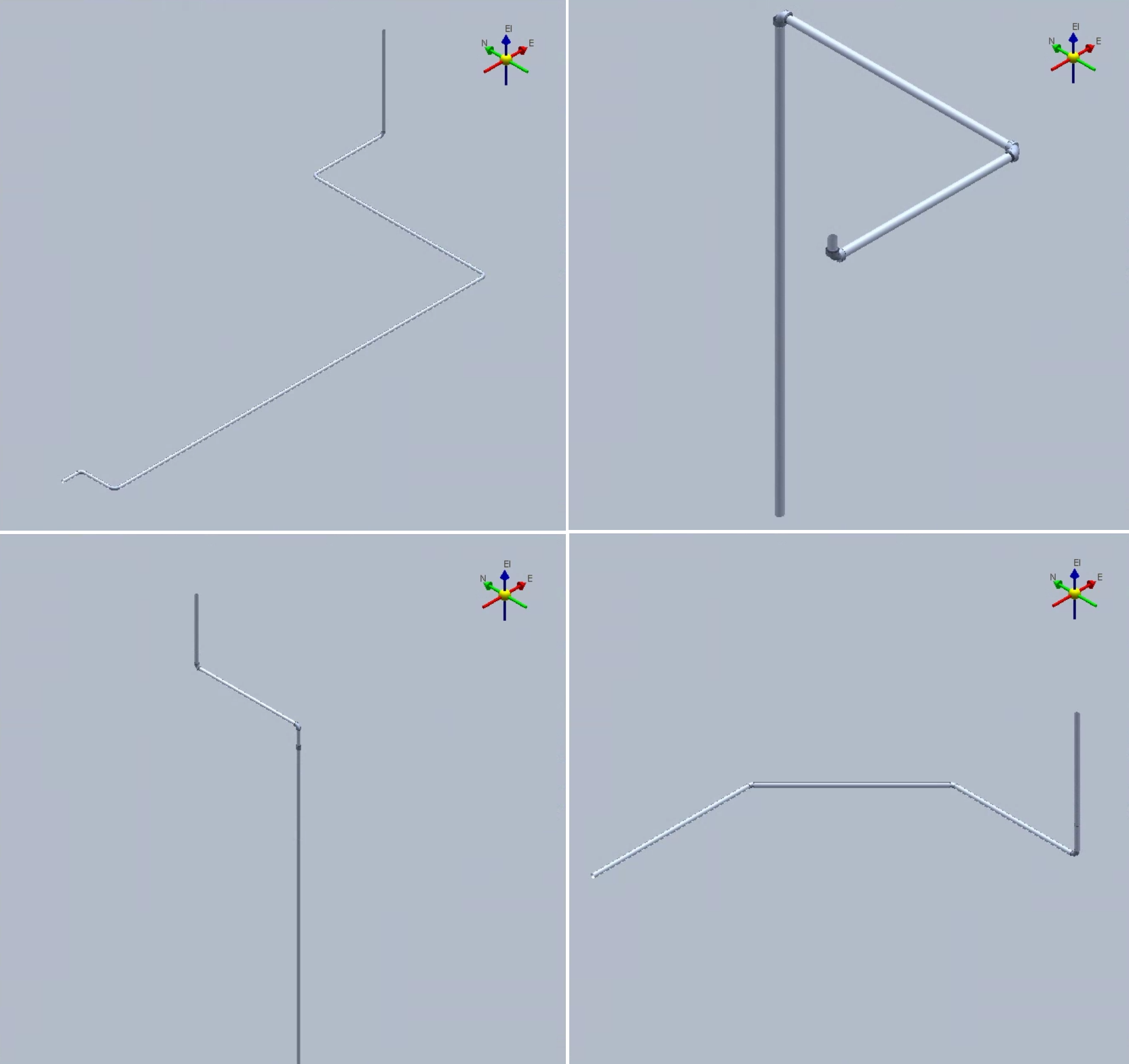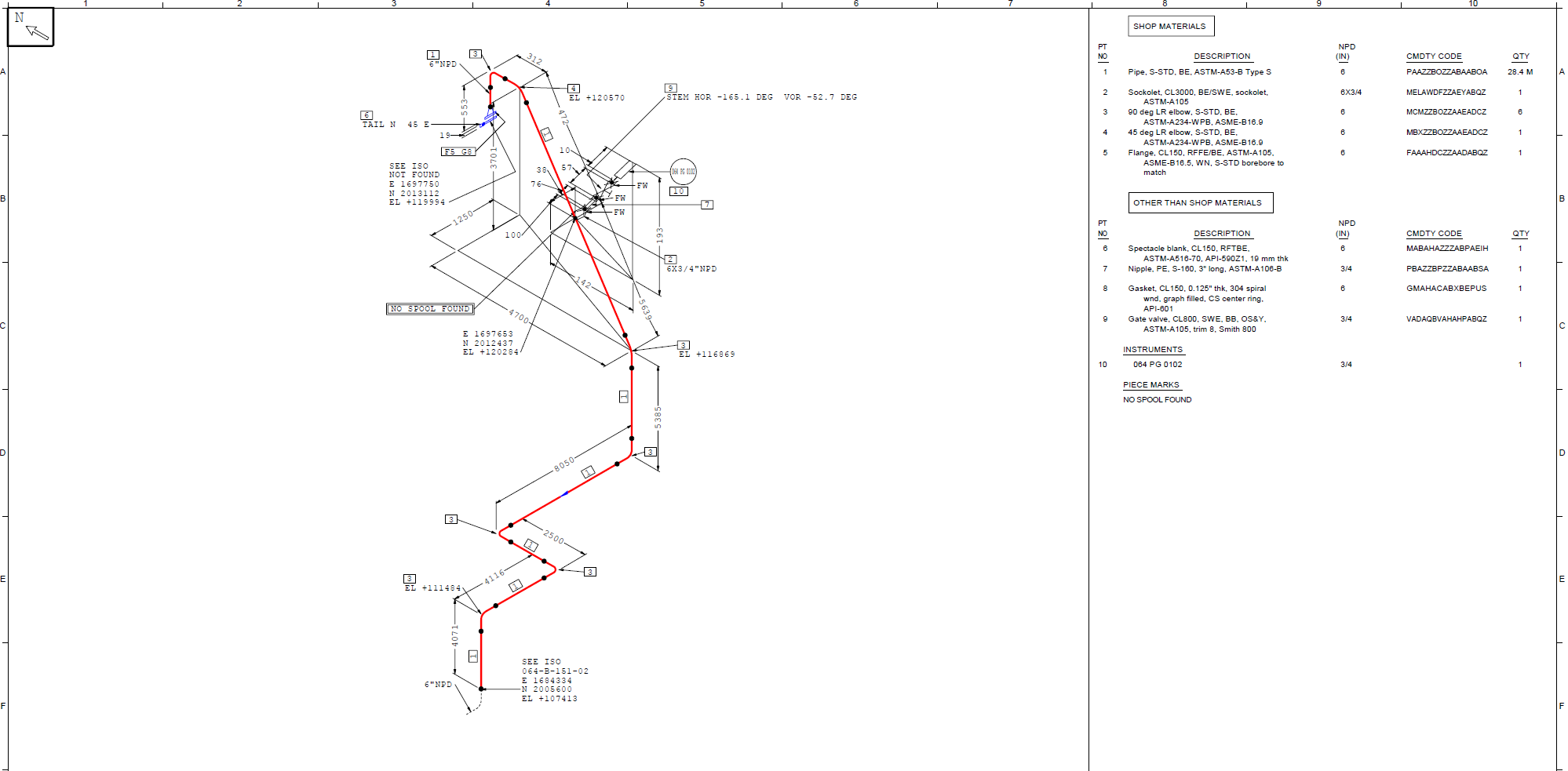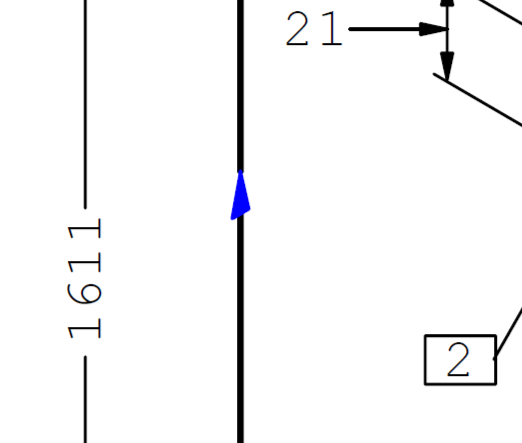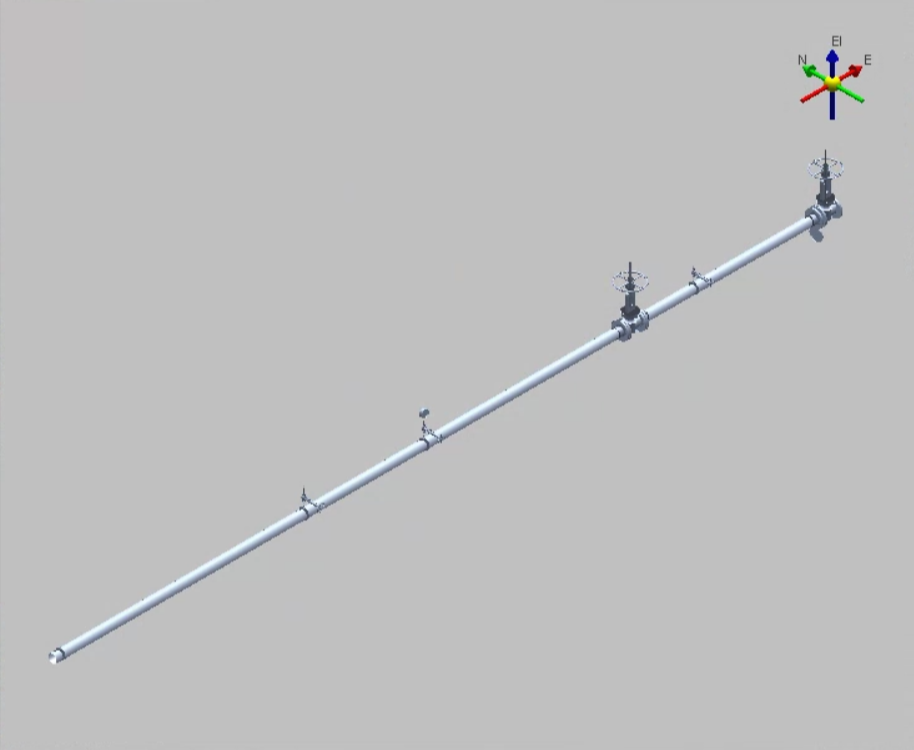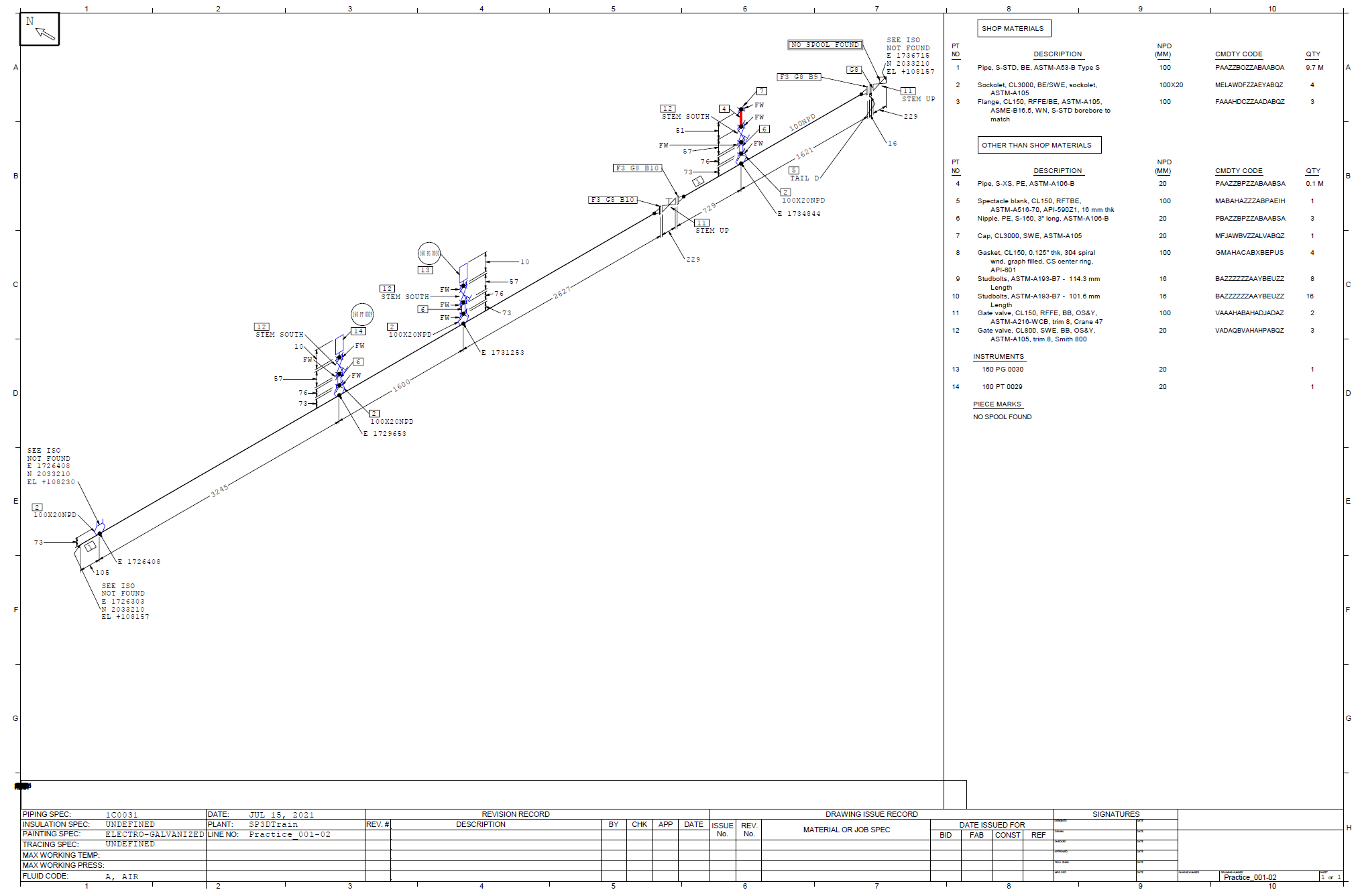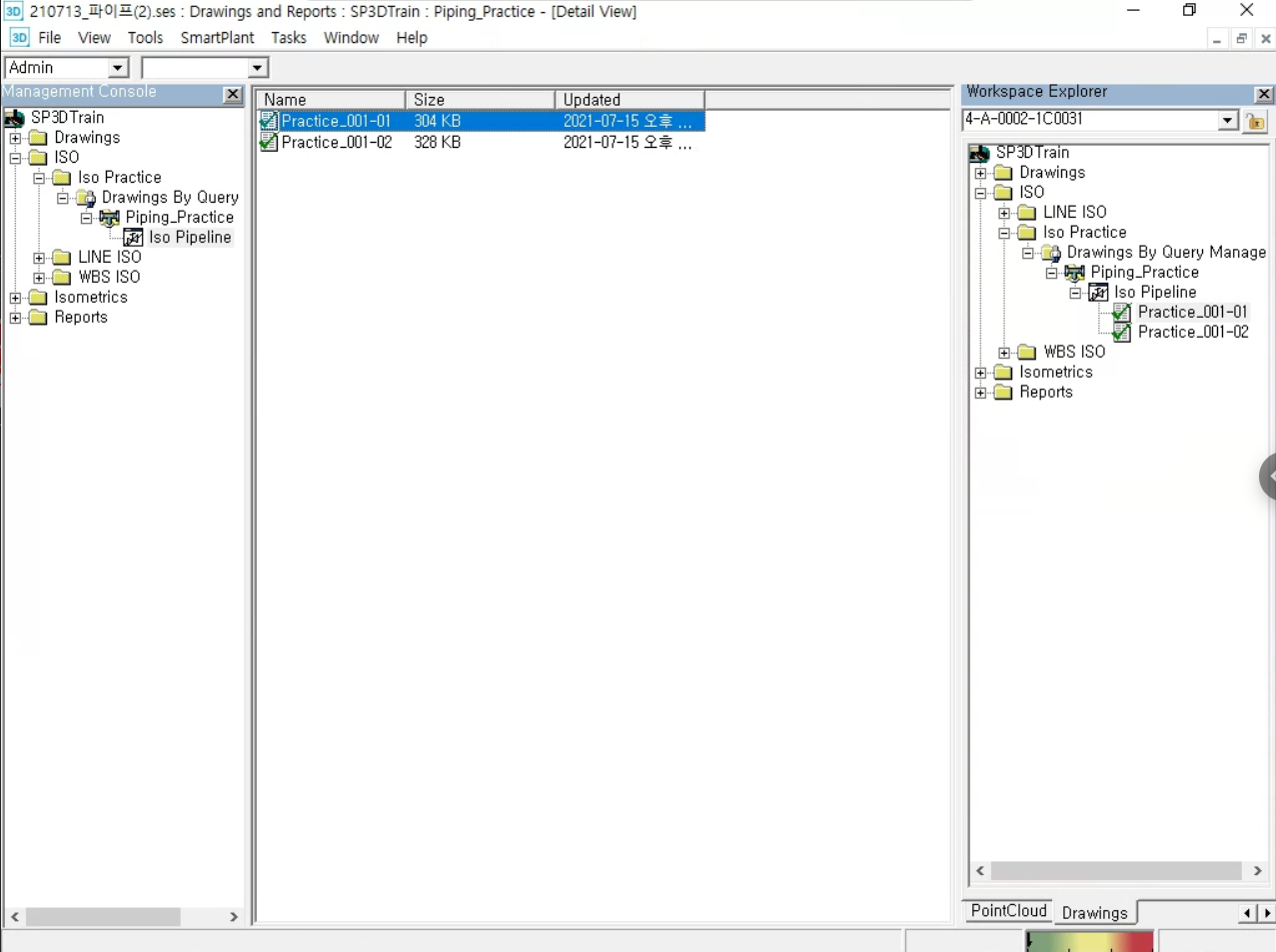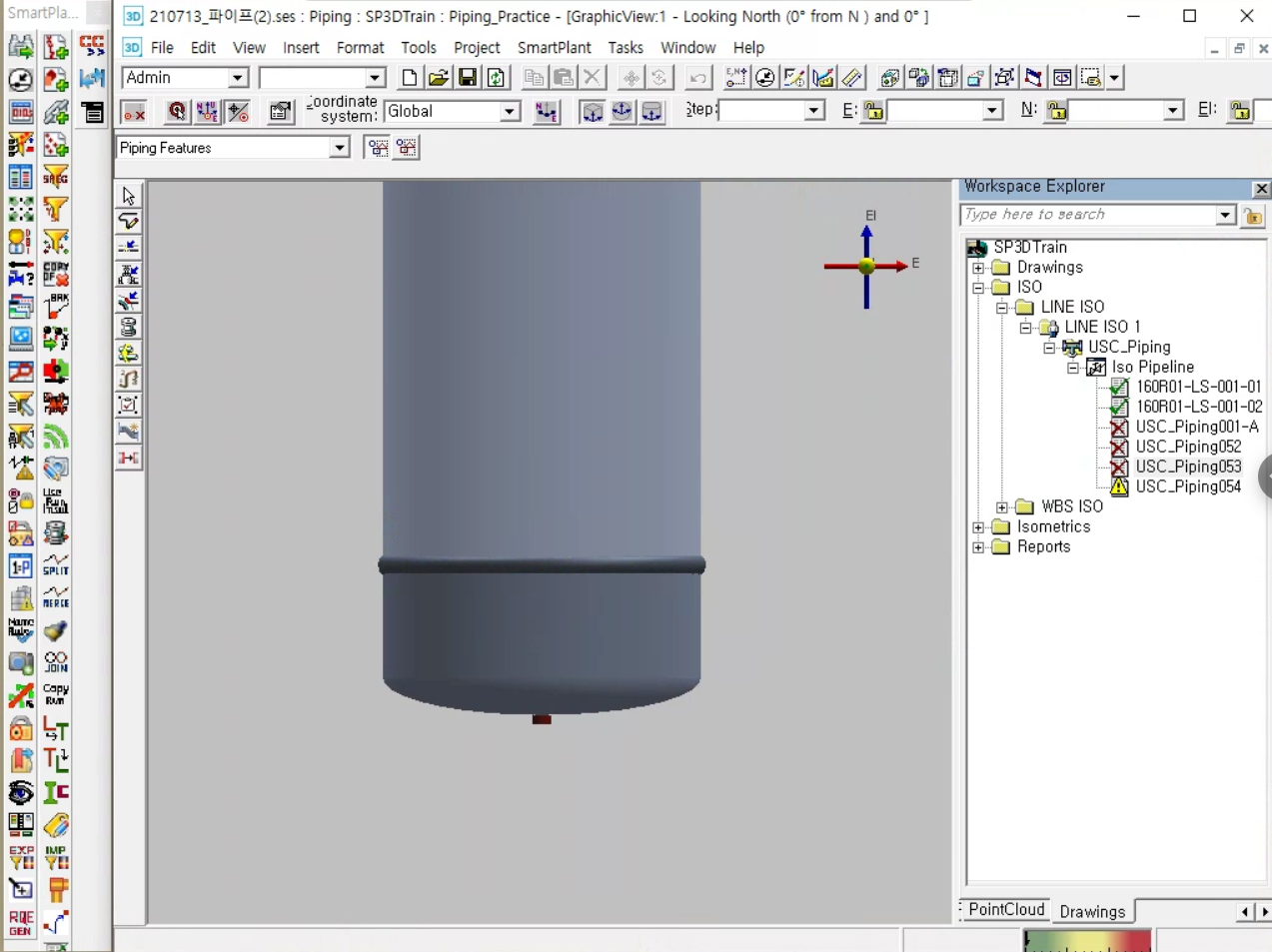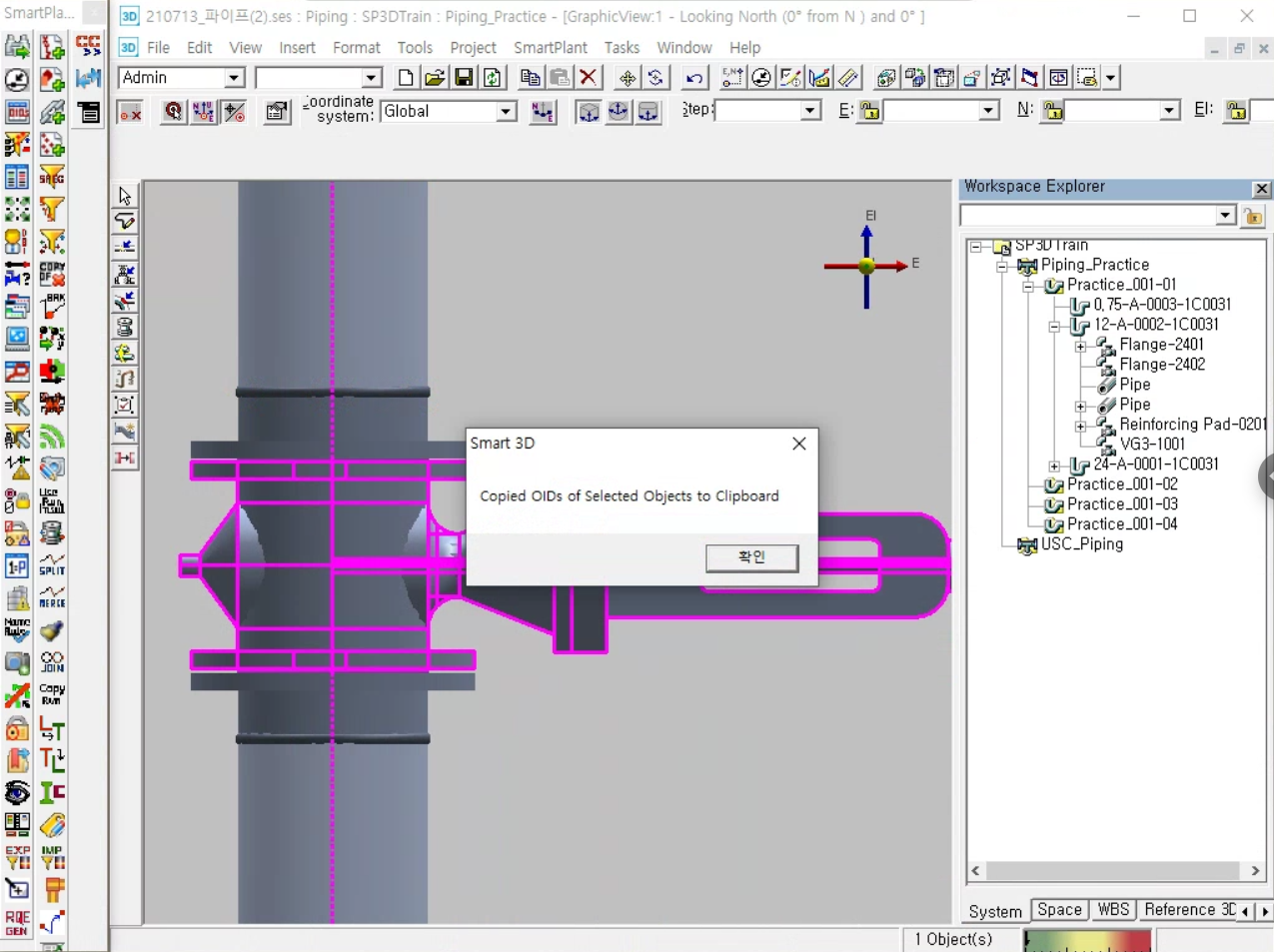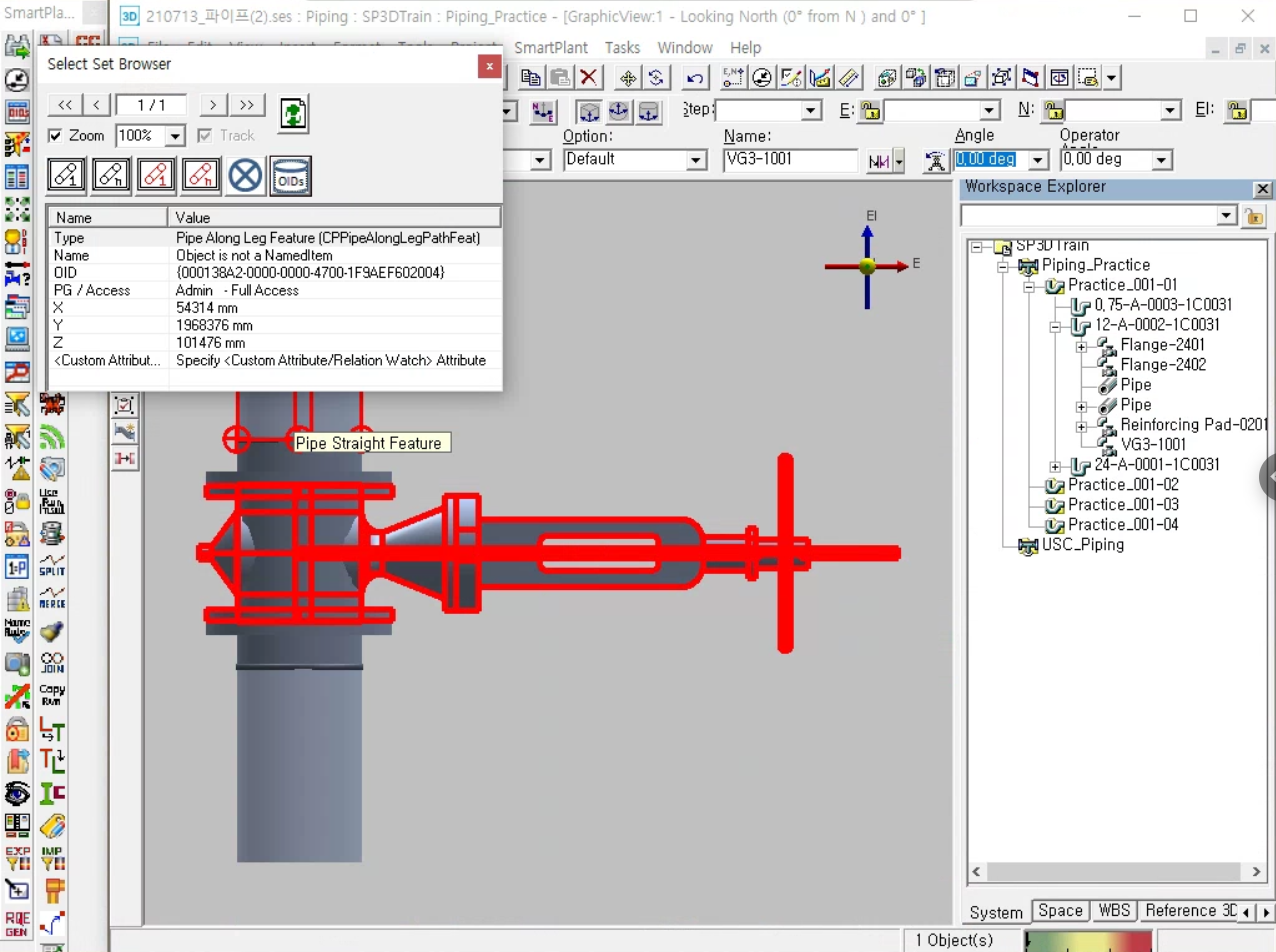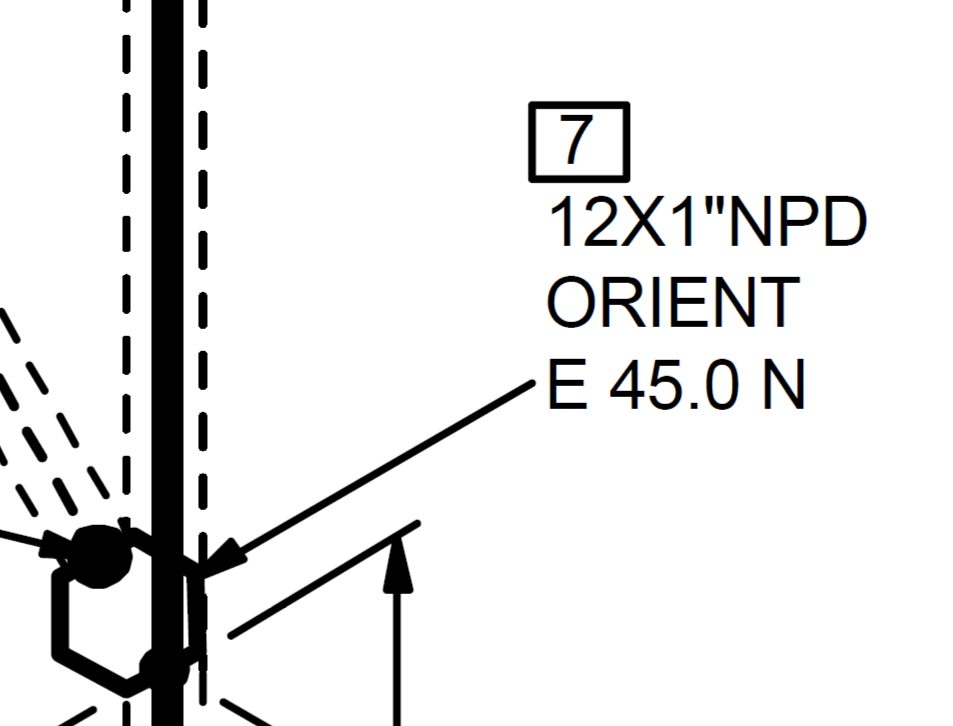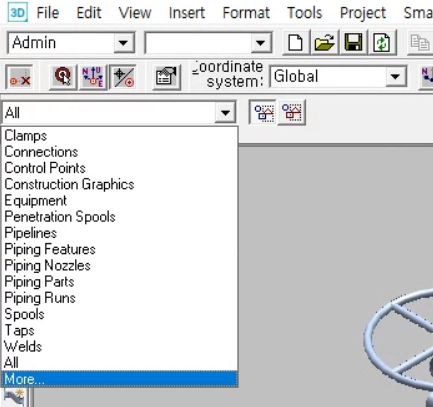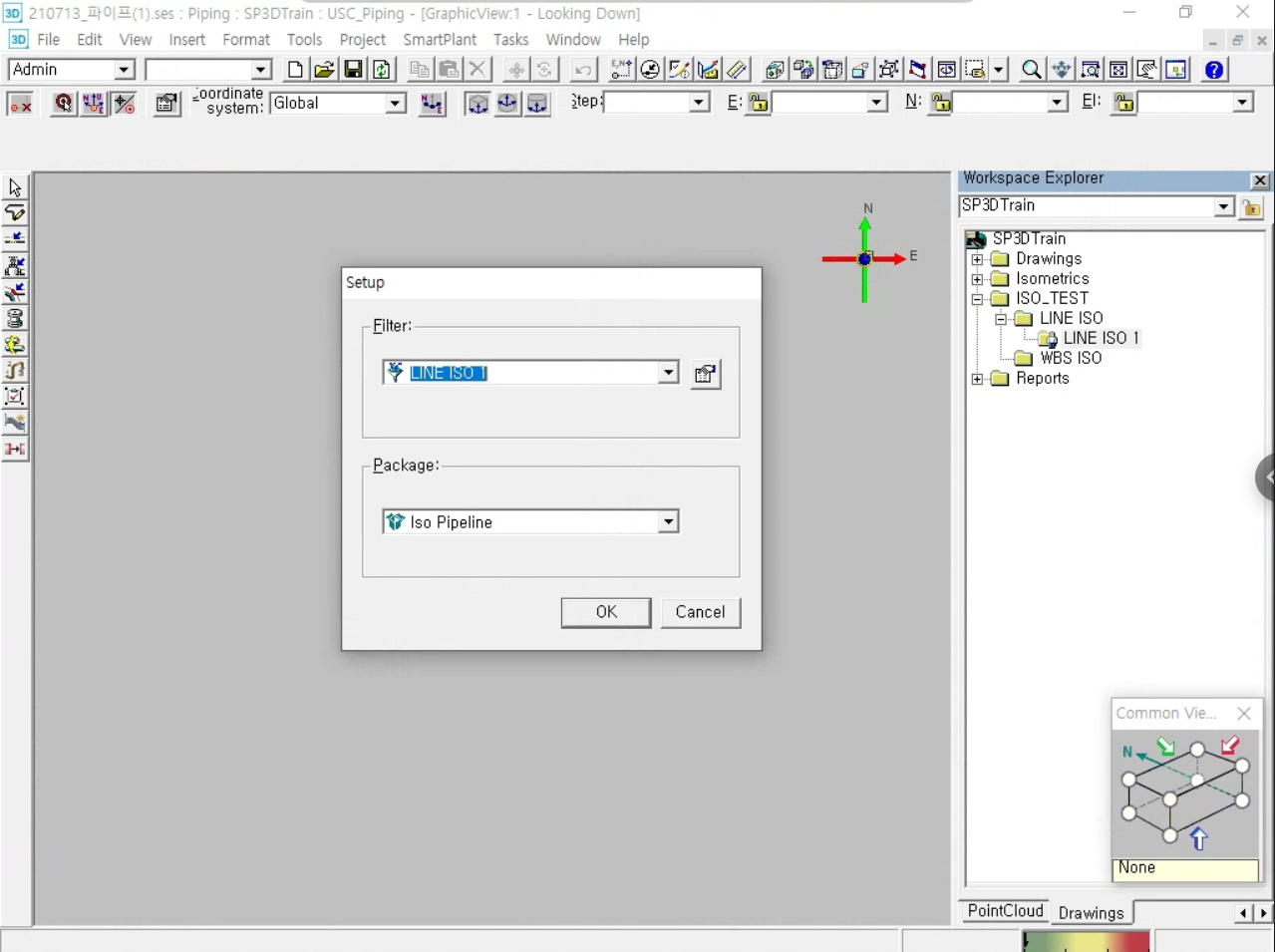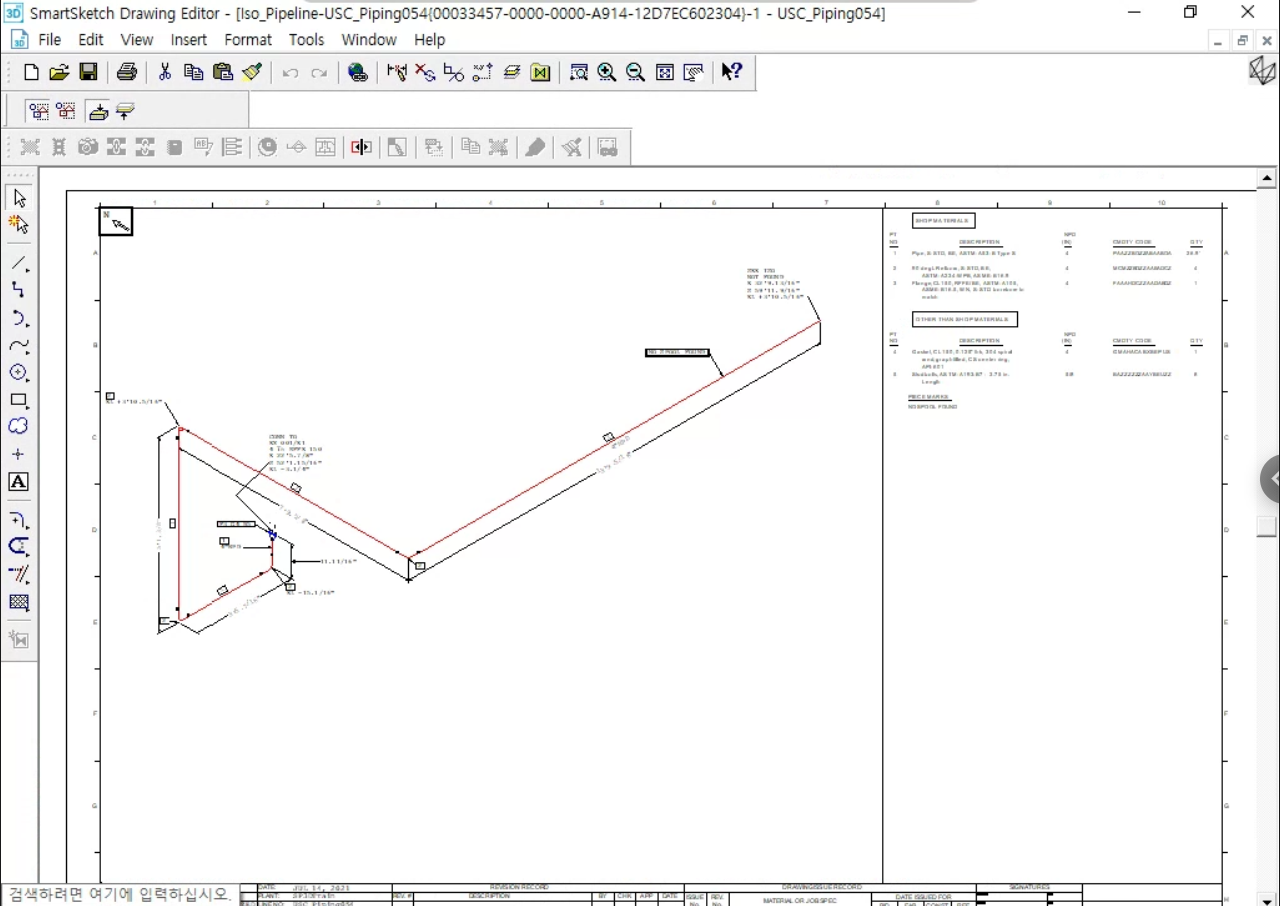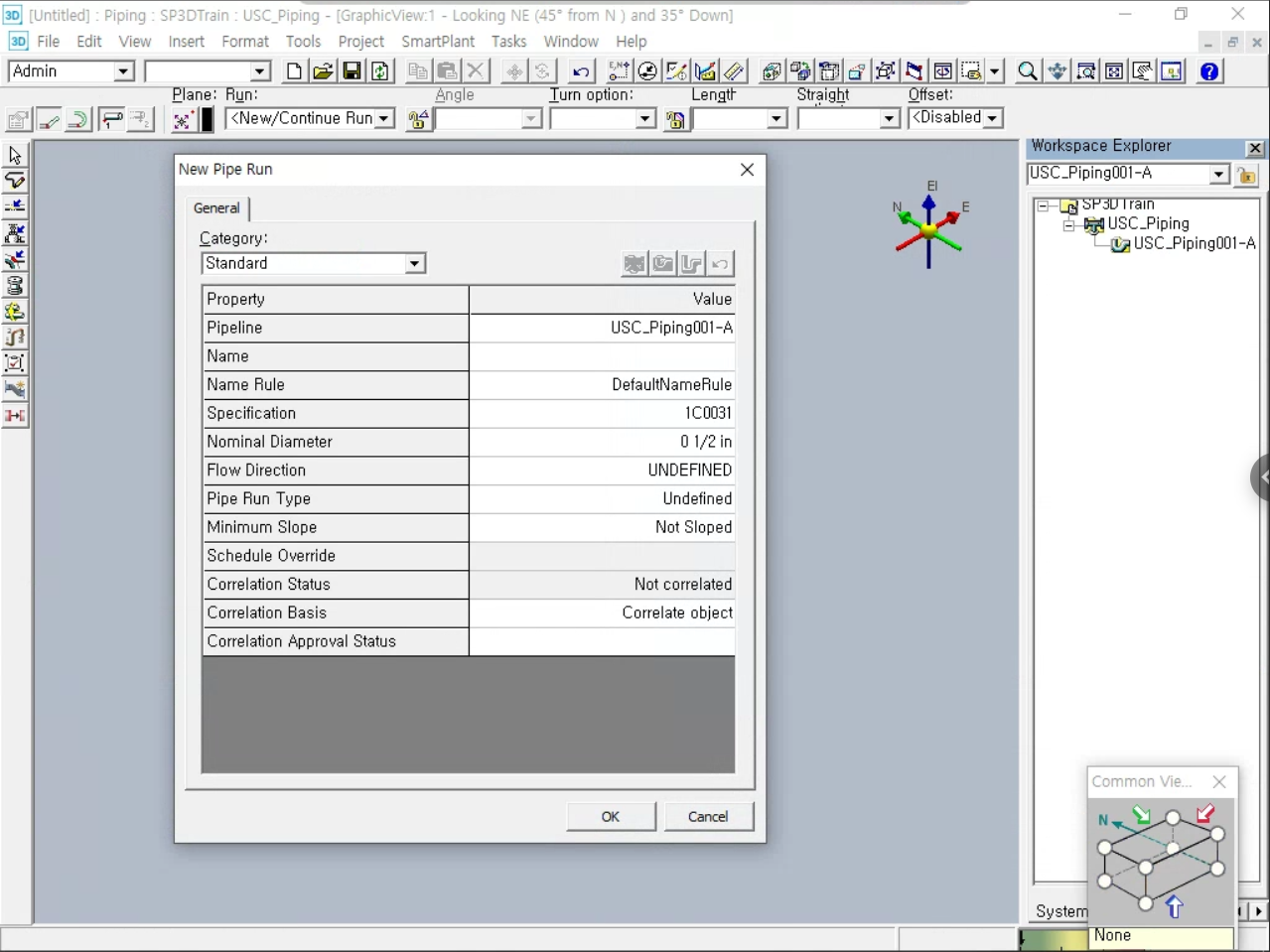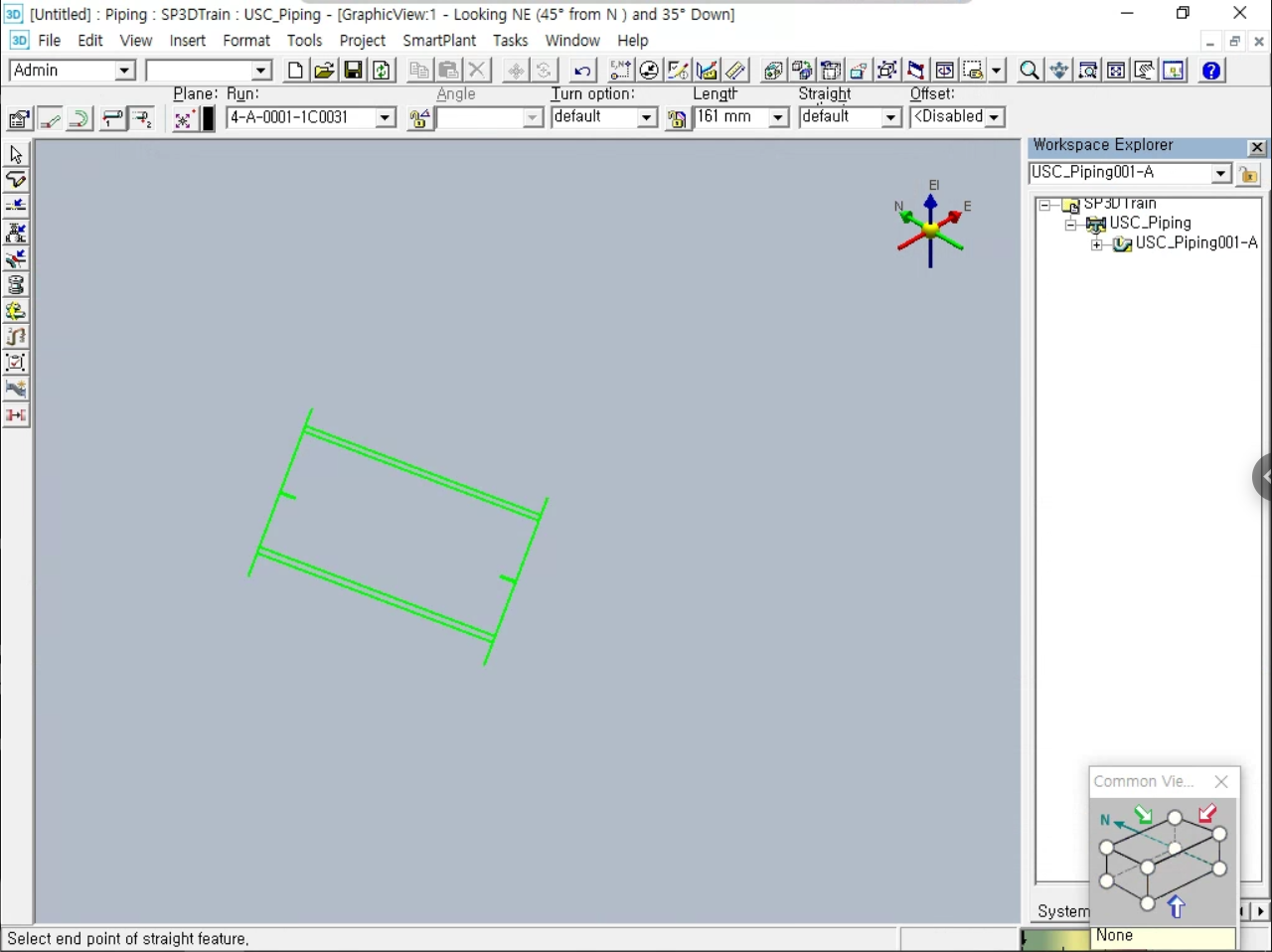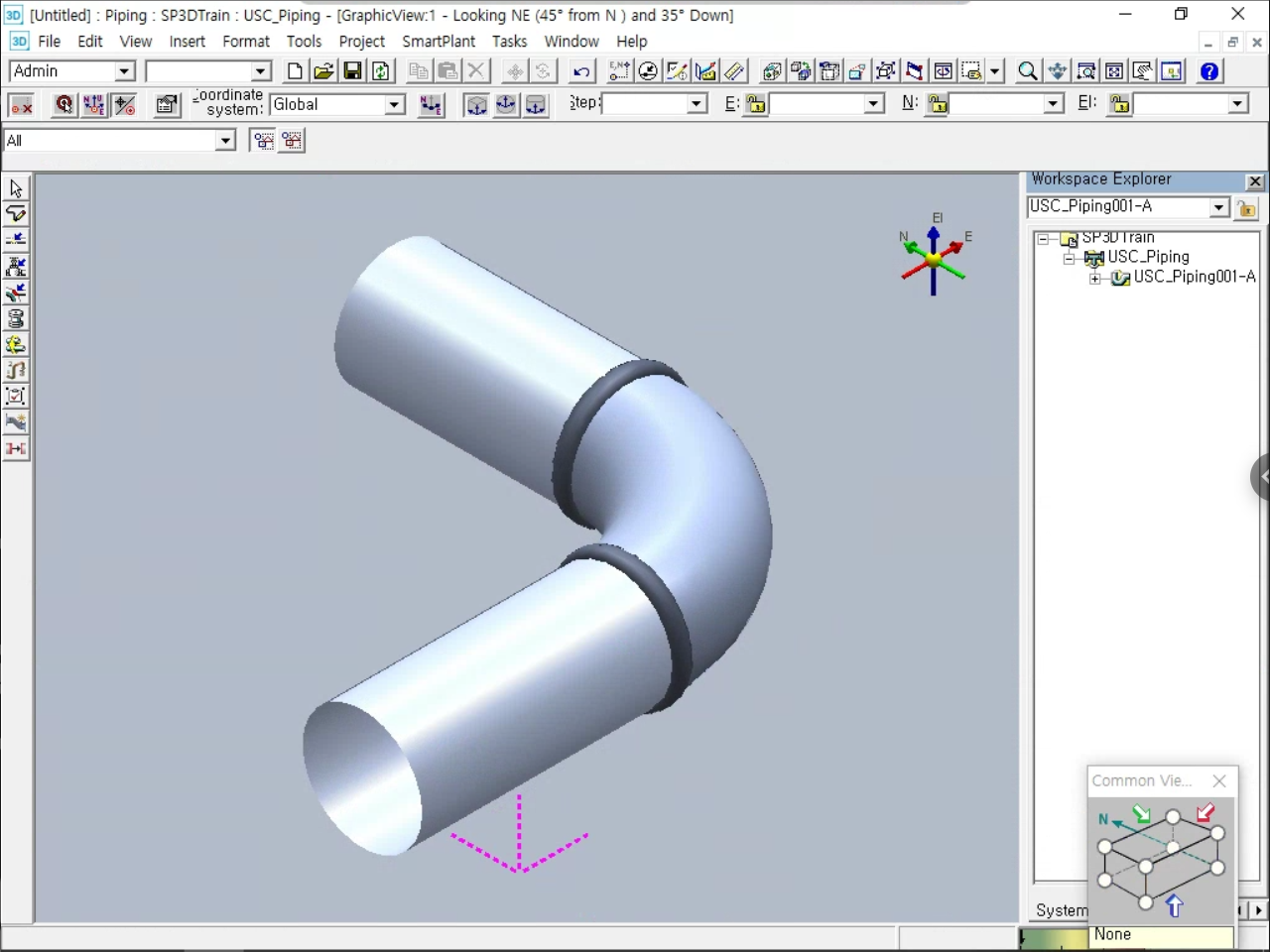Carbon Steel
Stainless Steel
Duplex Stainless Steel
1. Carbon Vs. Stainless
| CARBON STEEL | STAINLESS STEEL | |
| 화학 조성 | Fe + C (0.02 ~ 2.11%) + ... | Fe + Ni(11%↑) + ... |
| 부식 저항성 | 약함 | 강함 |
| 강도 | 낮음 (High Carbon은 SS보다 높을 수 있음) | 높음 |
| 가격 (상대) |
저가 | 고가 |
2. Duplex Steel
오스테나이트(Austenite):페라이트(Ferrite) = 50:50으로 구성된 Stainless Steel.
그러나 상업용은 일반적으로 40:60으로 구성.
조성은 Cr (19~32%) & Mo (5%↑), Ni 함량 낮음.
부석 저항성(Corrosion Resistance)에 따라 아래의 3가지 서브 그룹으로 나눔.
| 구분 | 강종 특성 | 적용 예시 |
| Lean Duplex | 고강도 및 낮은 가격 Mo 거의 포함 되지 않고 Ni 함량 낮음 '질산'에 대해 3종의 Duplex Steel 중 가장 높은 부식 저항성 |
트레일러 냉동탑차 바닥재 건물 외장재 일반 배관철도 차량 |
| Standard Duplex | 염소 부식, SSC, 공식, 틈새부식 마모 및 침식 저항성 우수 오스테나이트:페라이트 = 50:50 강도 및 연성 우수 Ni 함량 낮아 경제적 가장 널리 쓰이는 강종 |
해수담수화 설비 저수조 |
| Super Duplex | S32750 매우 극심한 부식 환경 조건에서 사용 (50℃이상의 해수, 염화물질 포함하는 환경 등) 공식 및 틈새 부식 저항성 높음 영하의 온도 조건에서 우수한 연성 및 높은 충격 강도 S32760 S32750에 비해 더 많은 Cu와 W 포함 높은 강도, 연성 및 내식성 우수 |
S32750 PP 생산 PVC 생산 조선, 해양기자재 S32760 화학공정 해양, 석유 산업 식품 산업 |
| 출처: 영광스텐,영광스텐 (ygs.co.kr) | ||
'Chapter 6. 배관설계 > 기타' 카테고리의 다른 글
| [PROJECT] (0) | 2024.06.27 |
|---|---|
| [PIPING] UG Piping (0) | 2024.02.13 |
| [PIPELINE] Pipeline Introduction (0) | 2024.02.13 |
| [PIPING] Jetty Pipe (0) | 2023.07.18 |
| [PIPING] 열처리 (0) | 2023.07.17 |