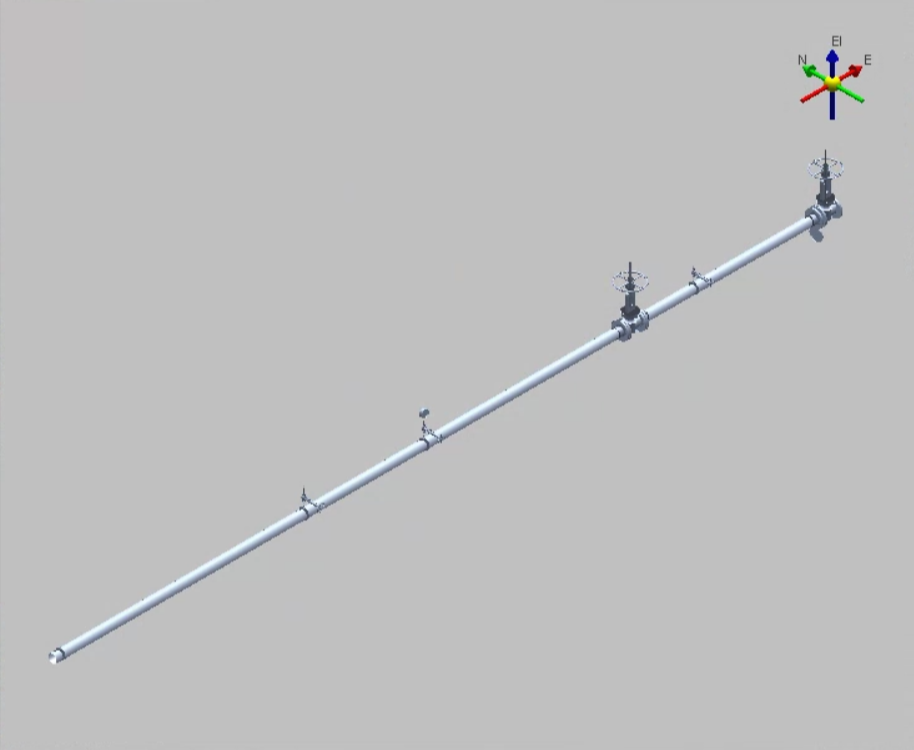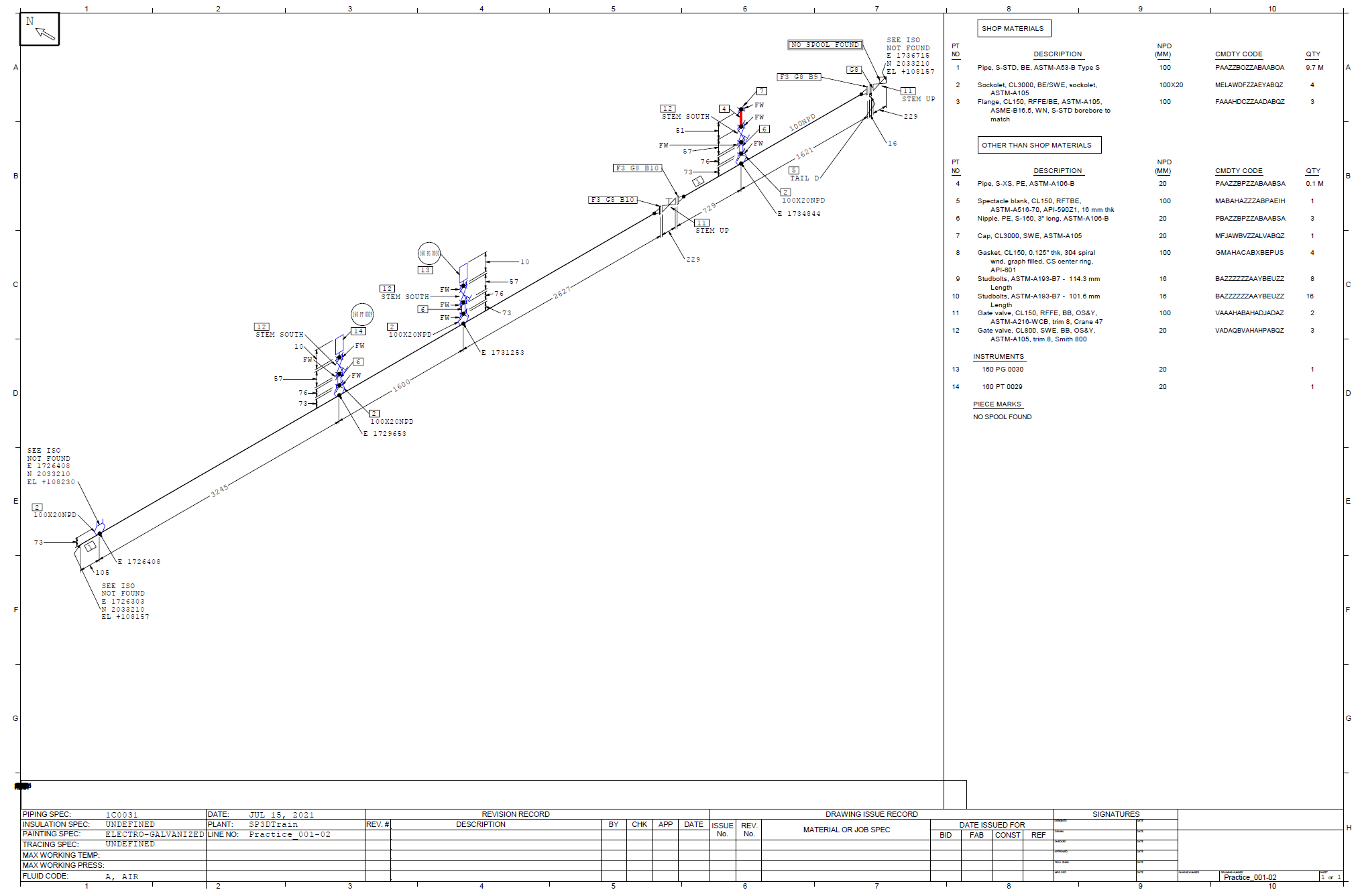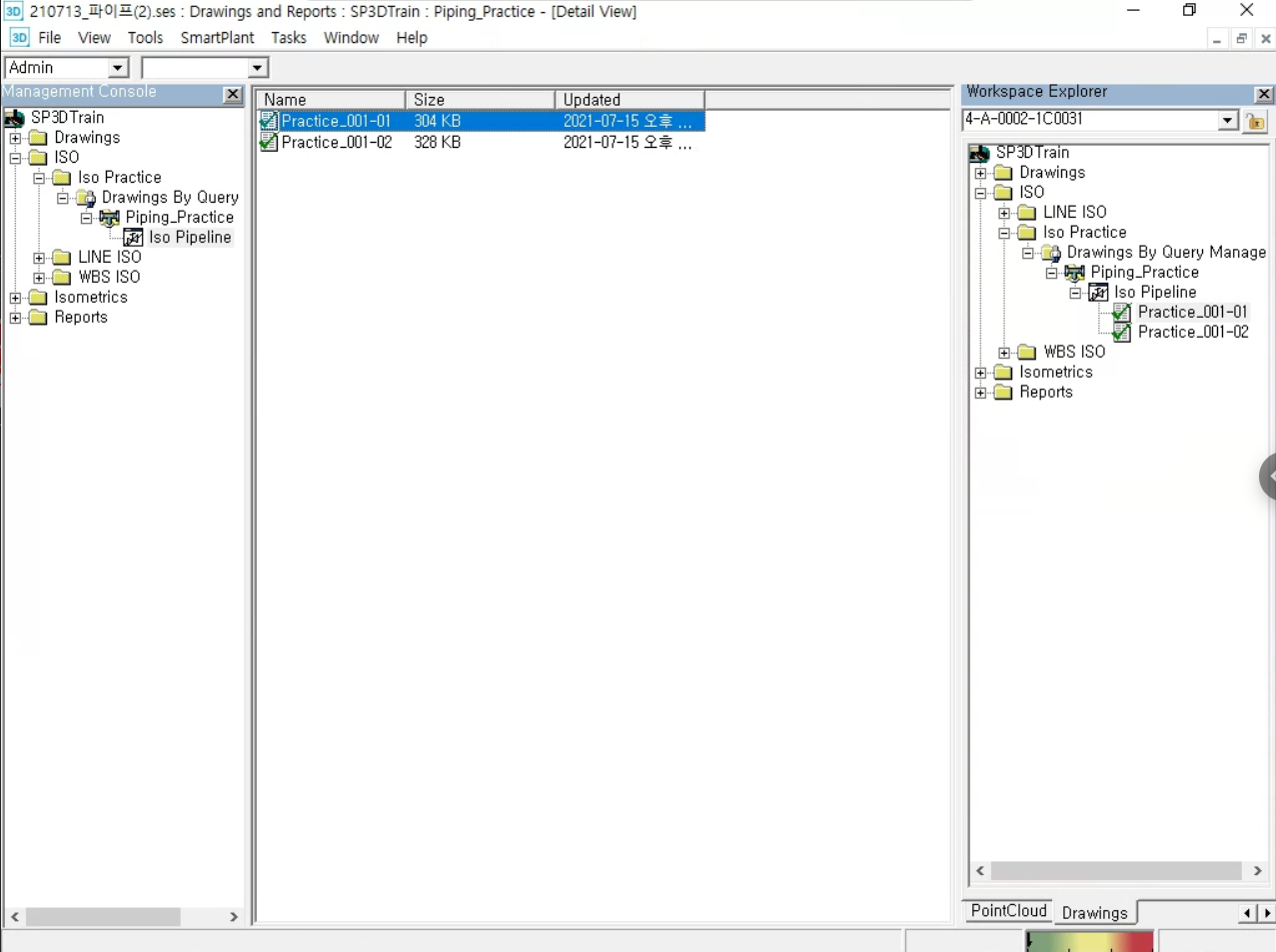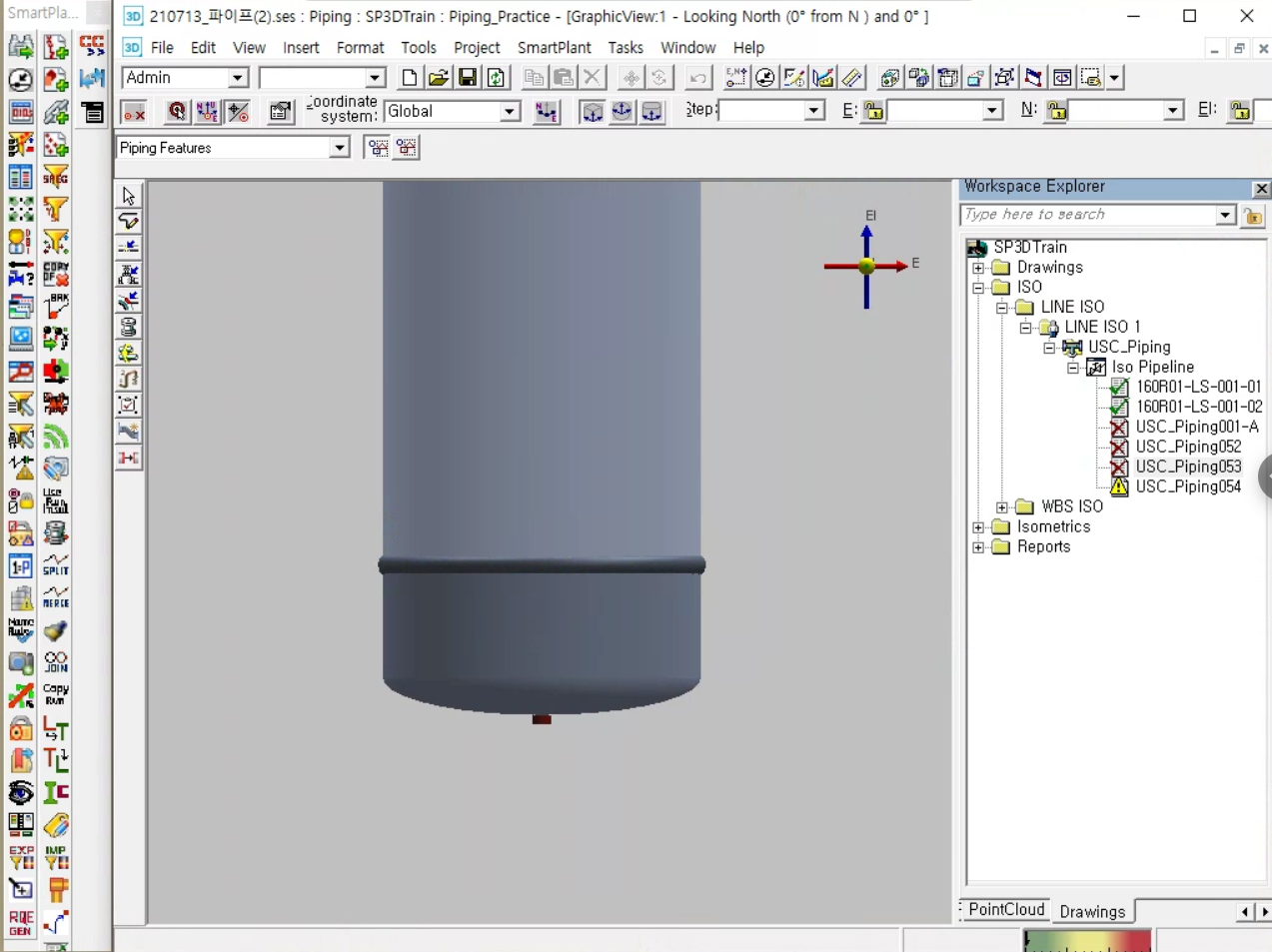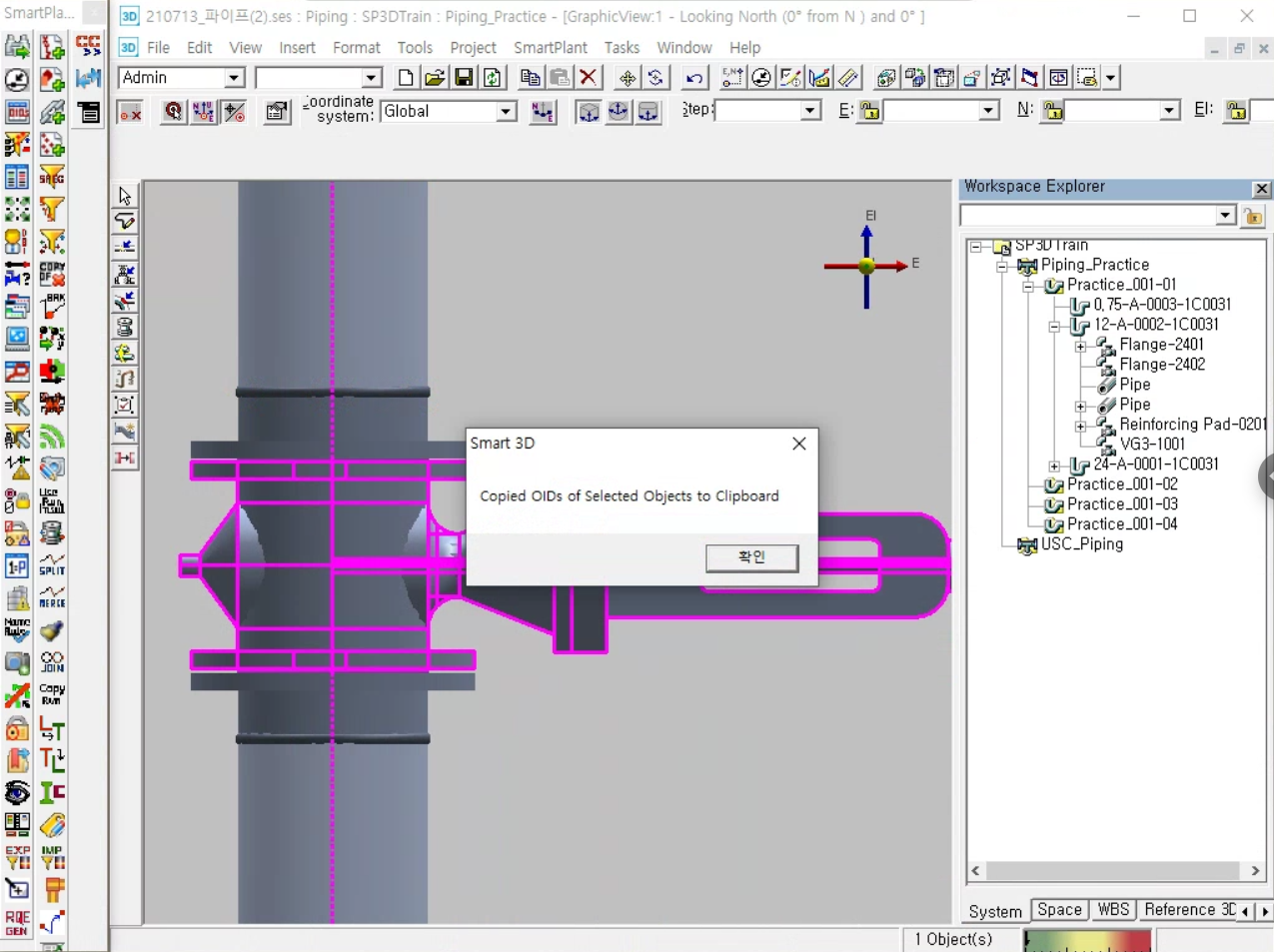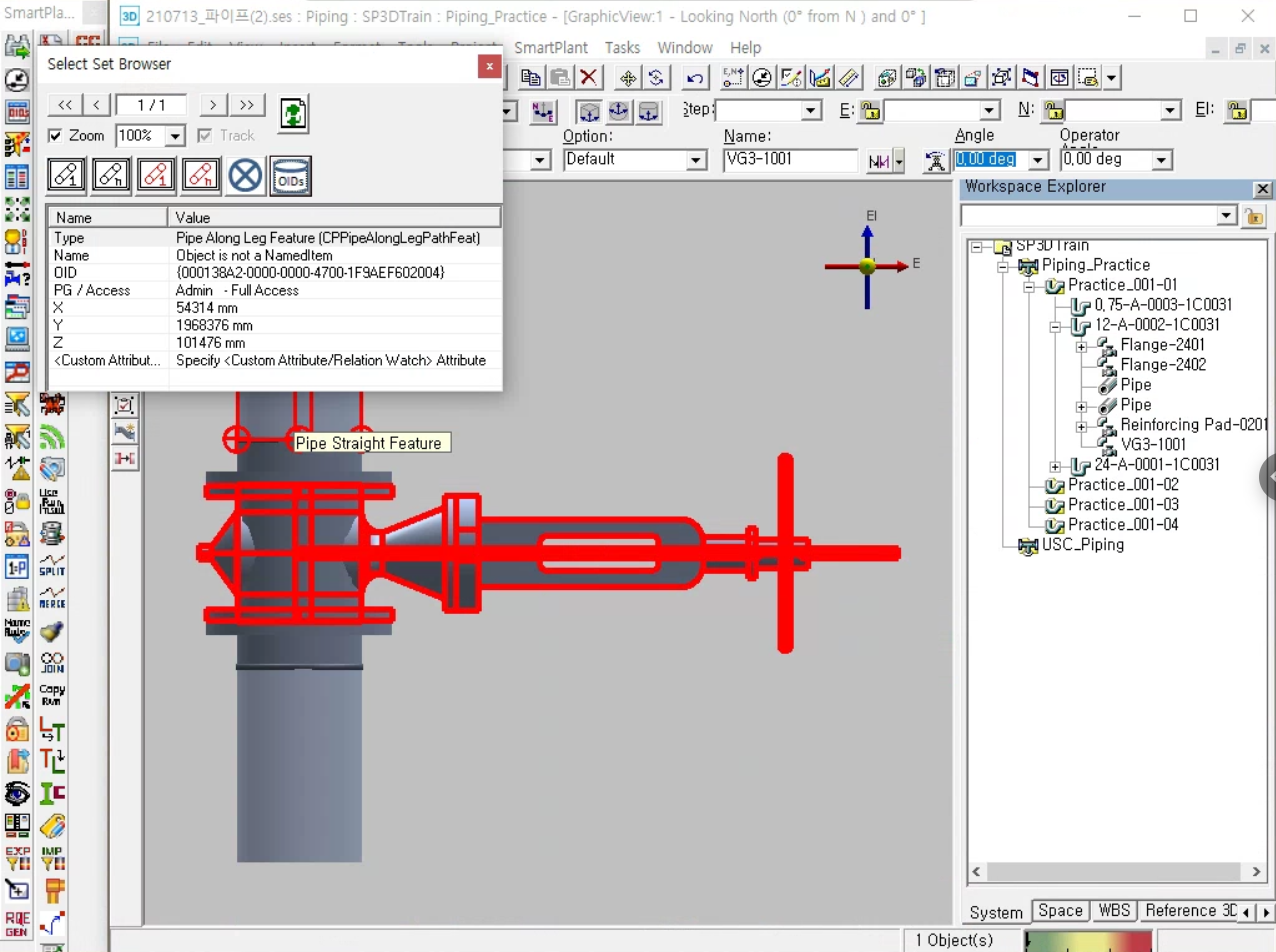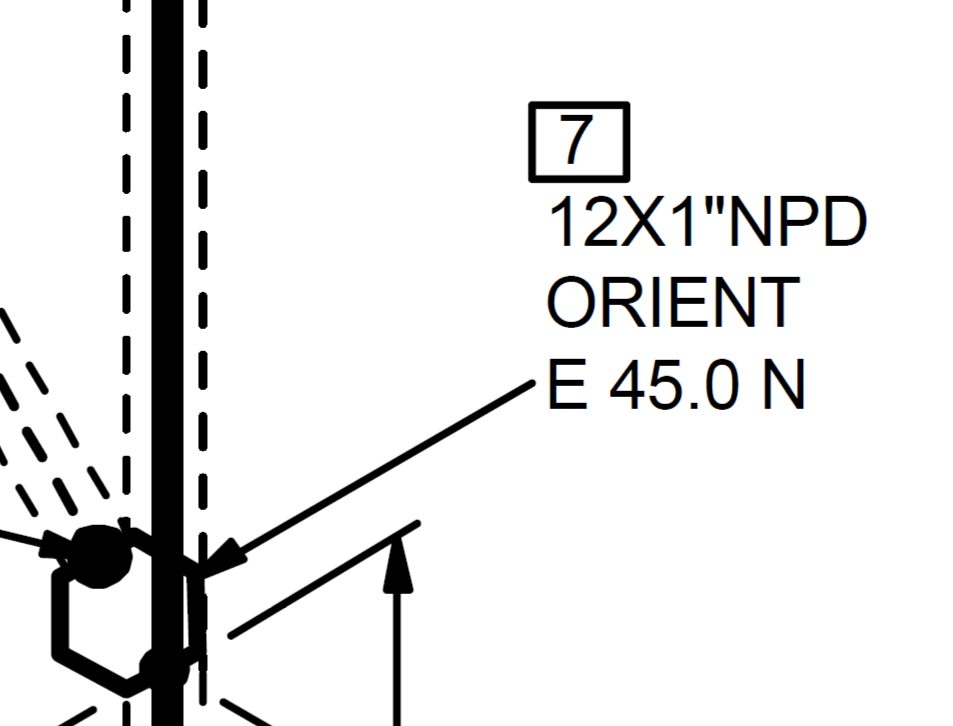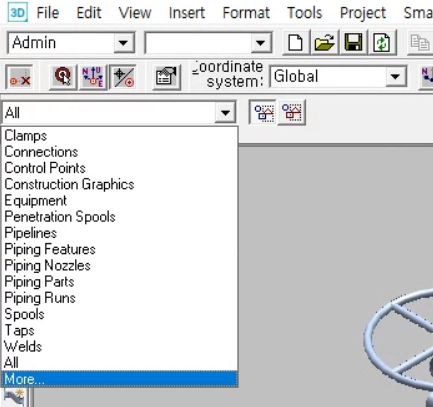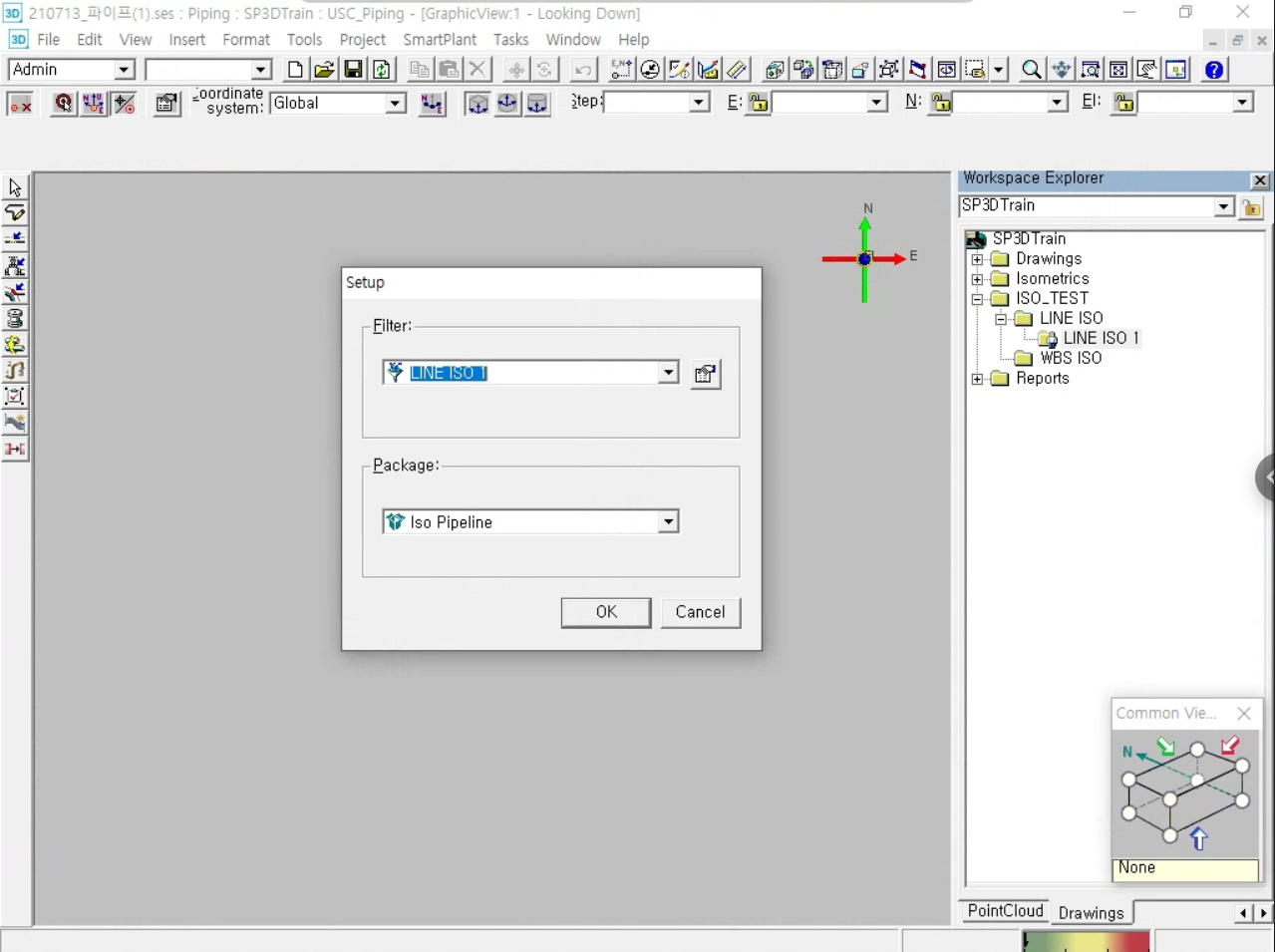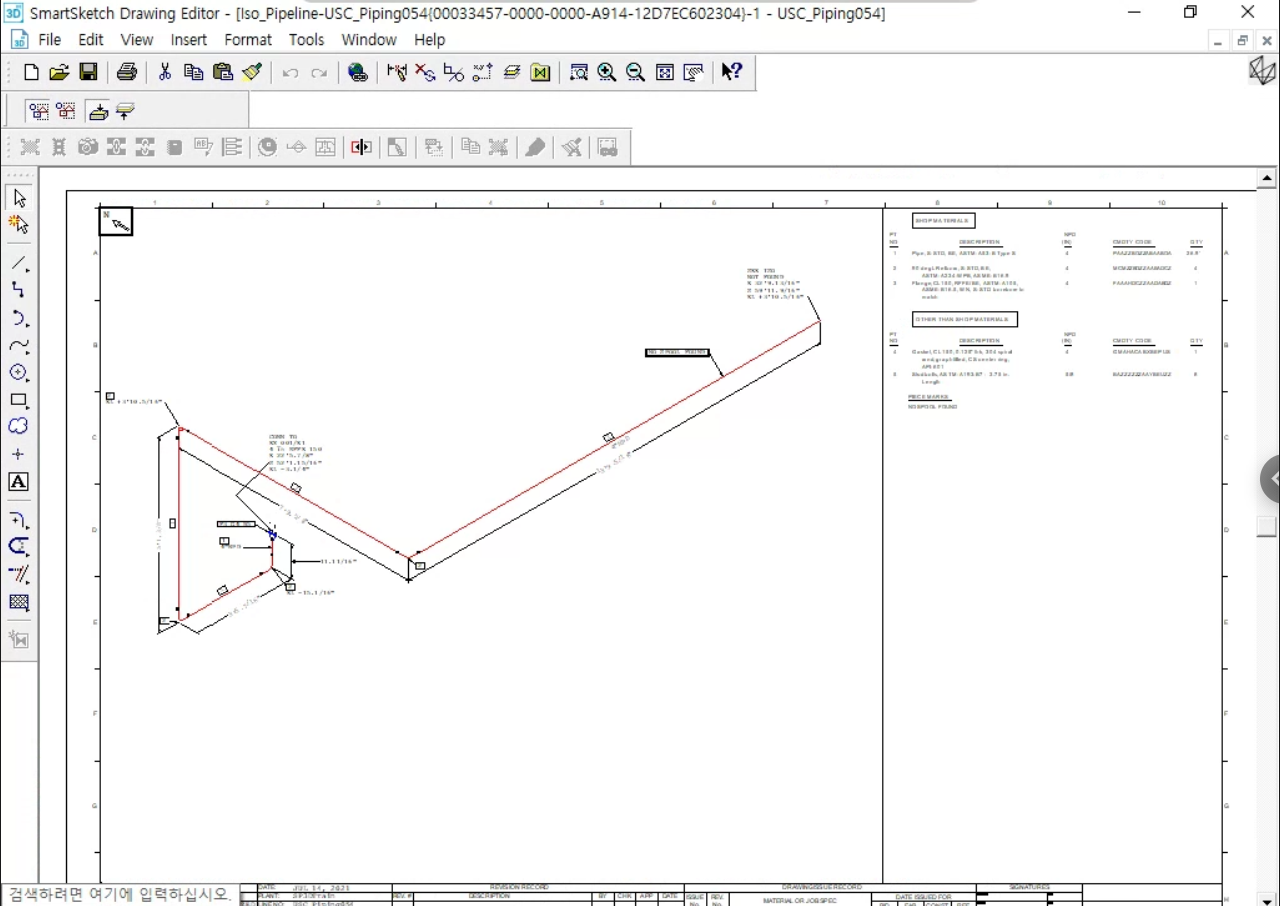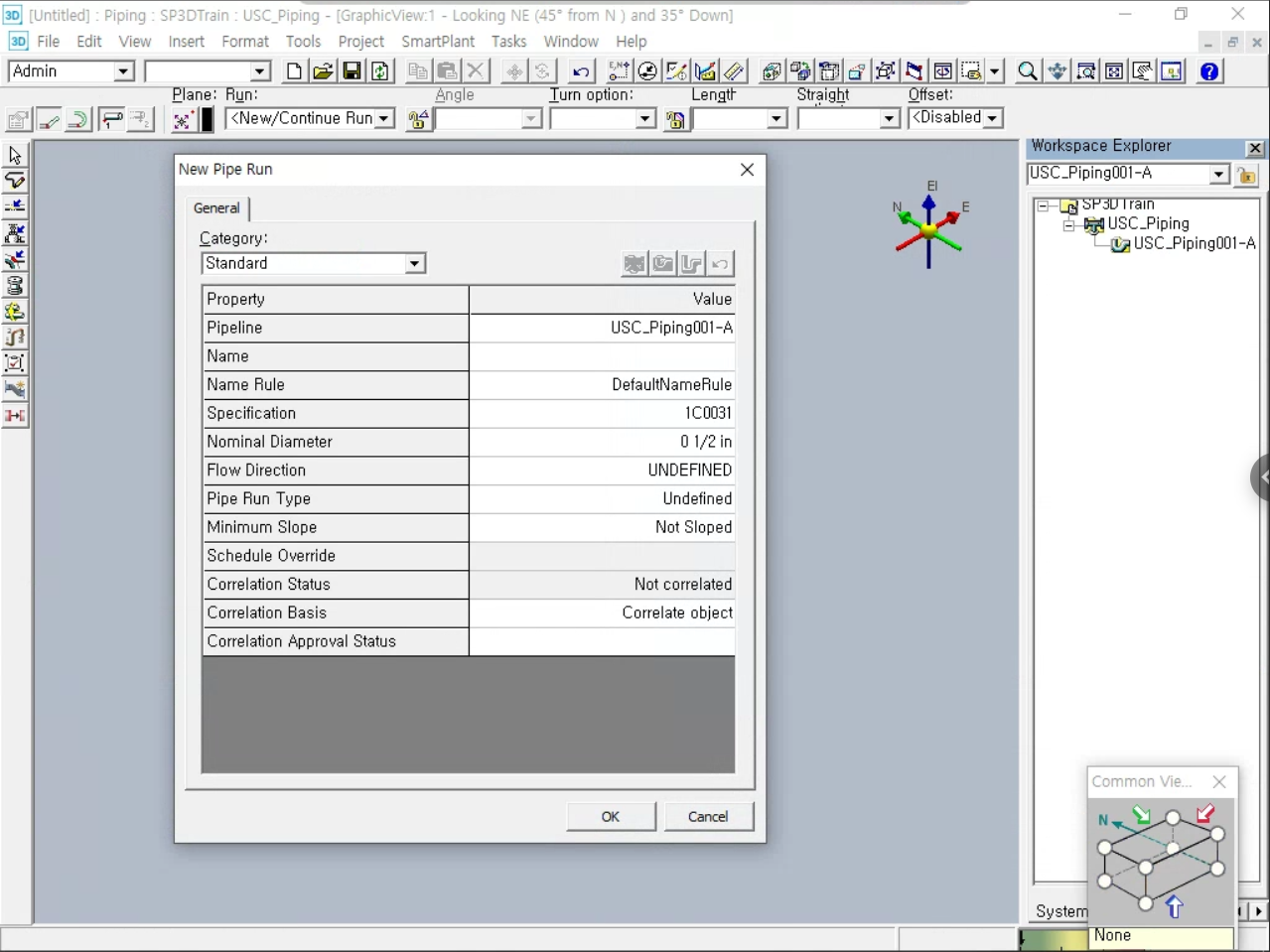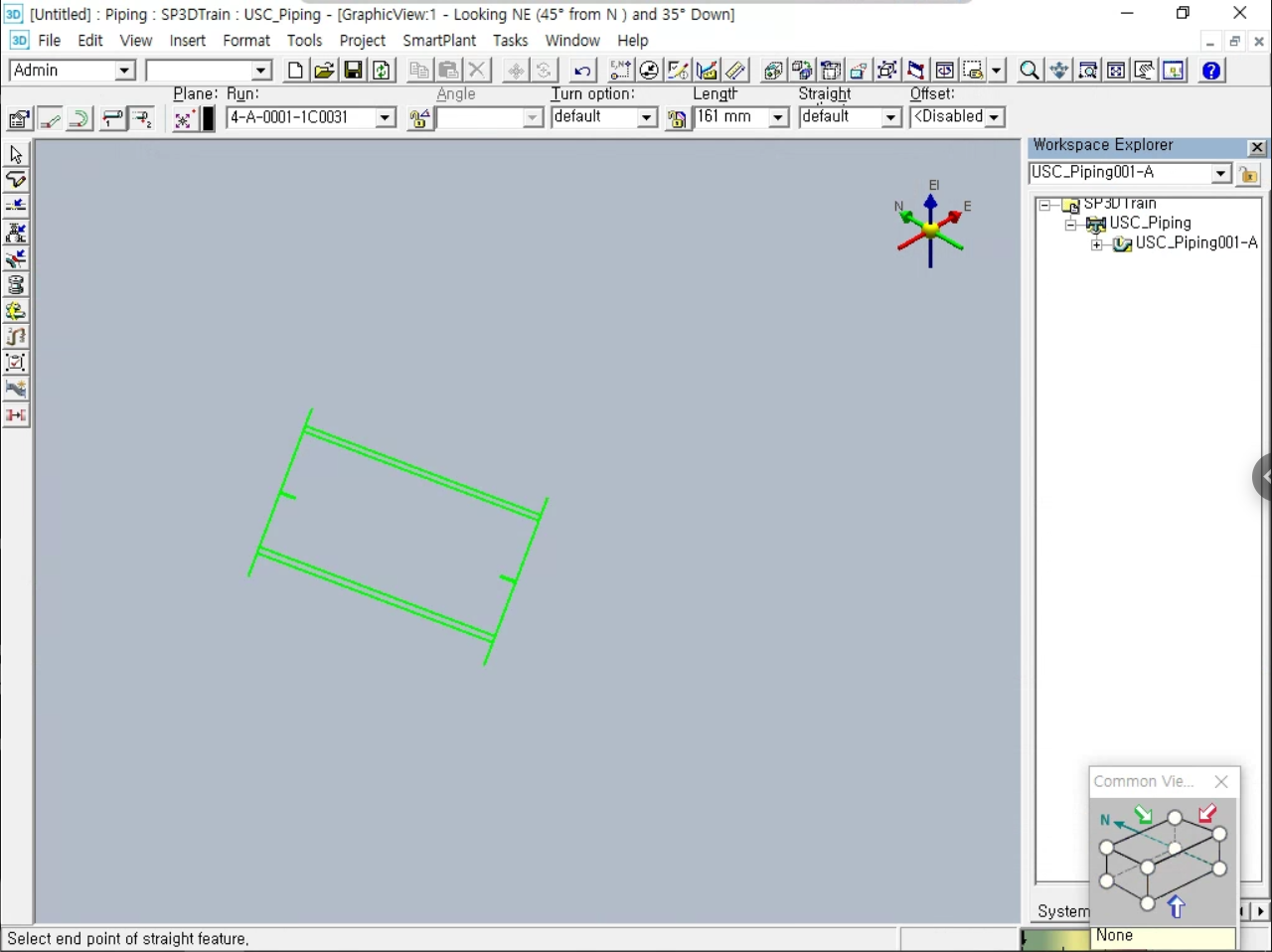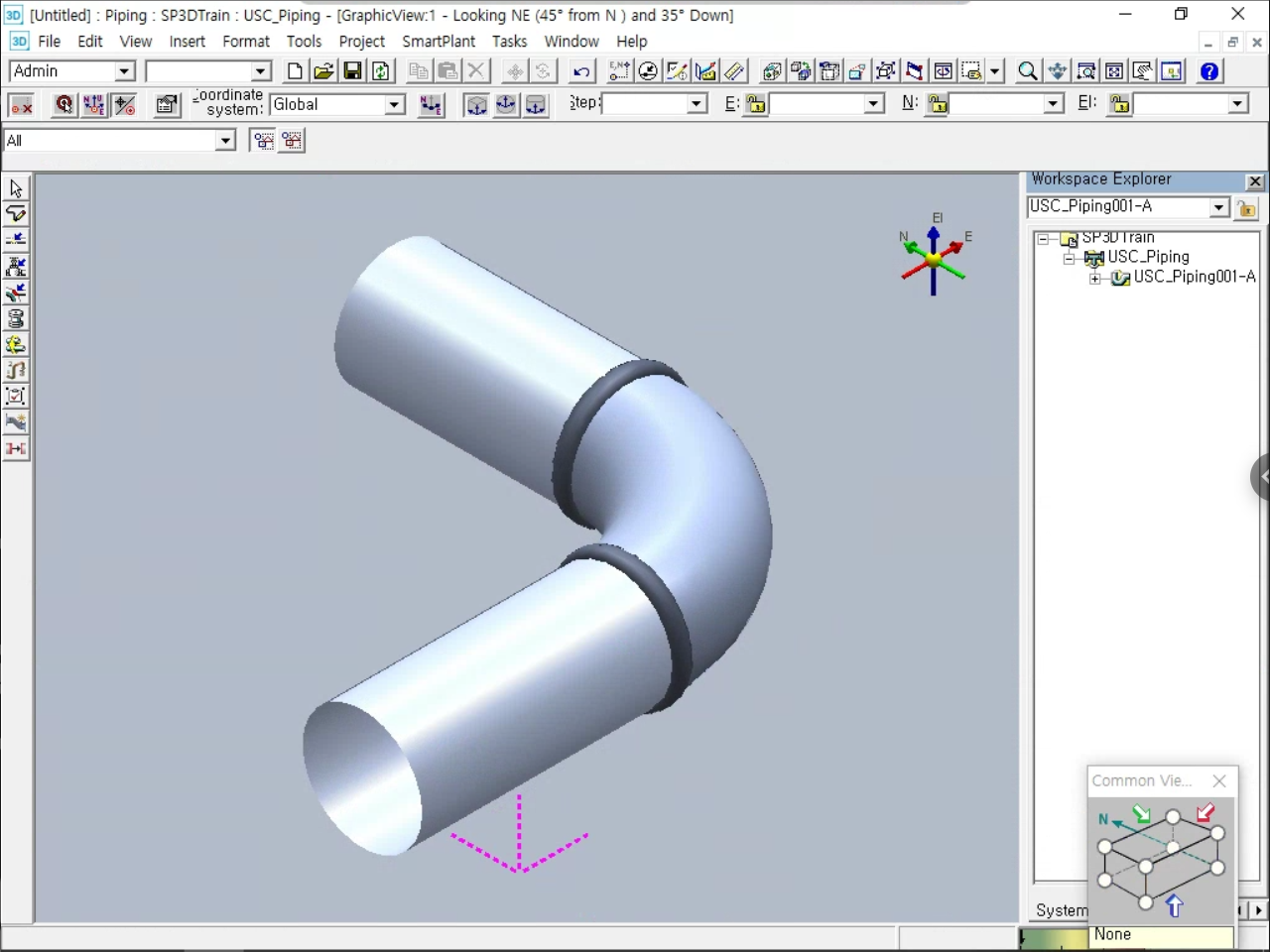오늘도 파이프 모델링과 Iso 도면 작성을 연습했다.
3일간 이것만 하다보니 어느정도 속도가 붙게 되었다.
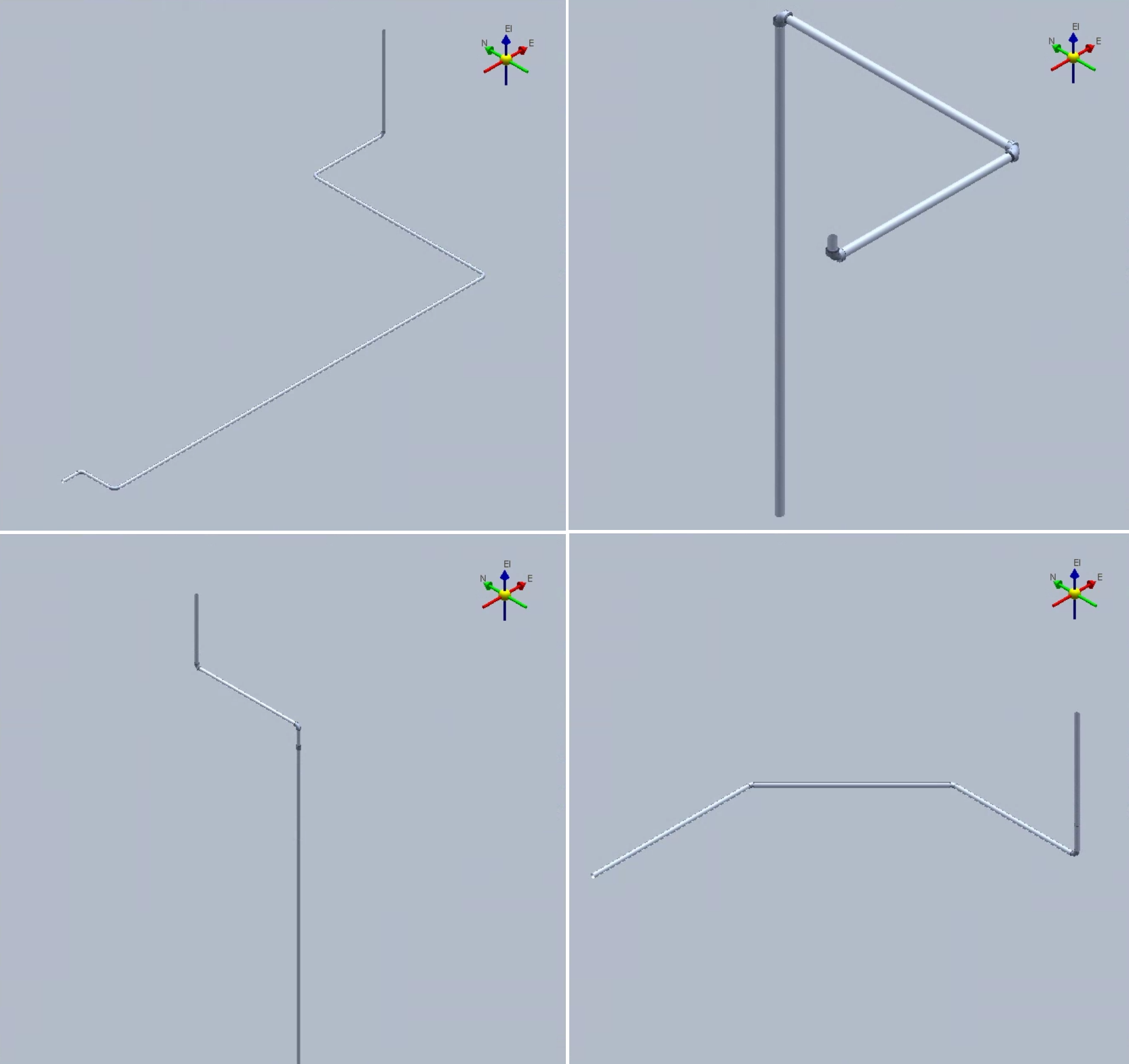
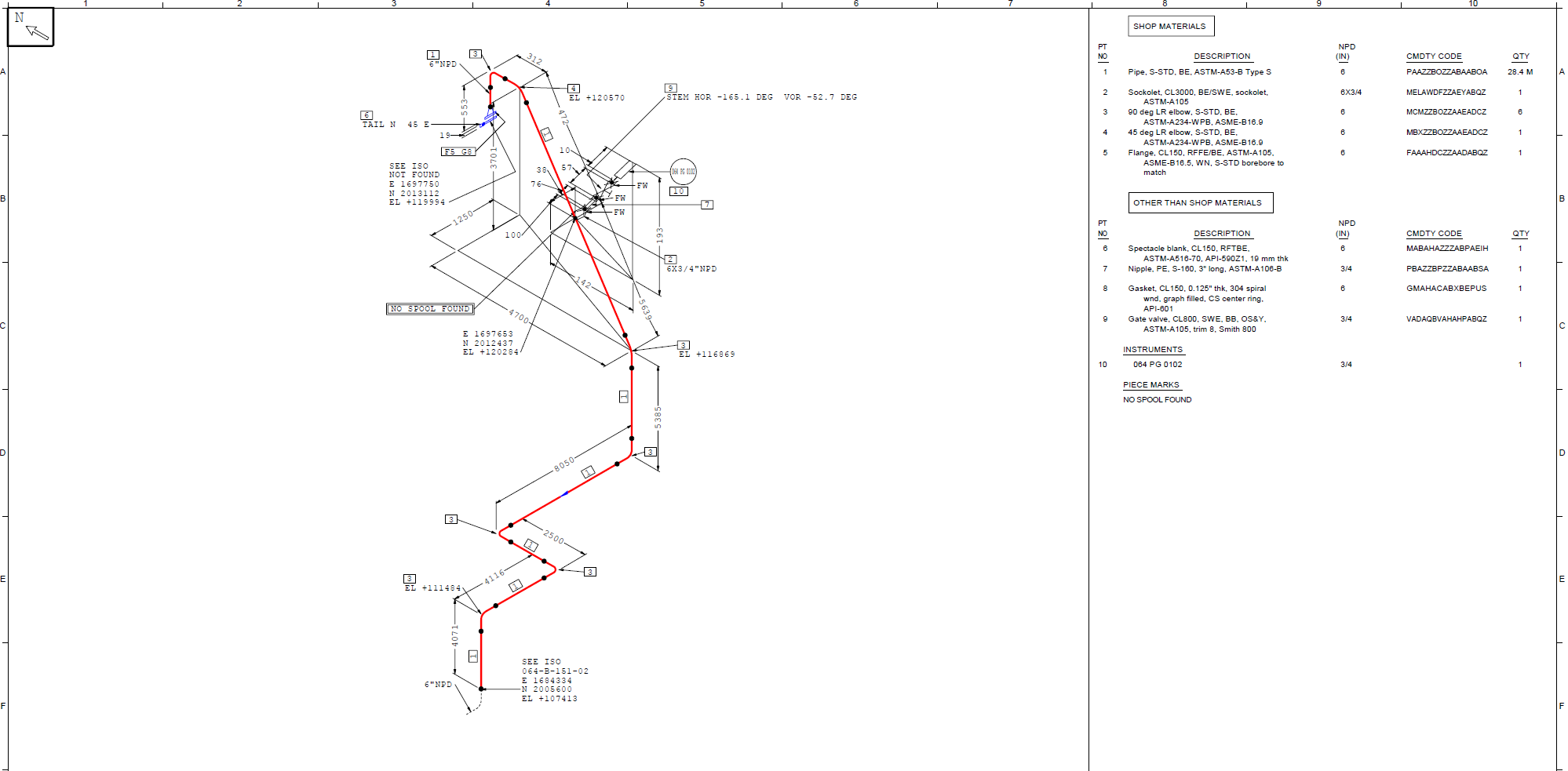
Iso 도면을 작성할 때, 파이프 흐름 방향이 표기되지 않는 문제가 있었다.
도면 작성을 위한 <Update Now>를 클릭하기 전, Iso 엔진의 설정 정보를 편집하여 변경할 수 있었다.
단위나 도면 구성 정보를 상세하게 편집할 수 있을 것 같아 굉장히 유용한 기능이라고 생각했다.
다만, 대부분의 회사의 업무가 기본적인 형식이 갖추어져 있기 때문에 실무에서 크게 사용할 일이 없다고 한다.
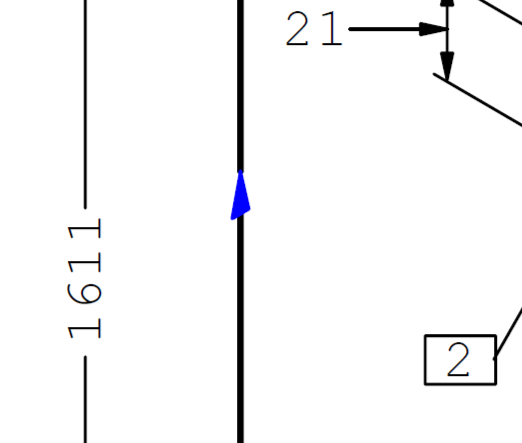
셀렉트 필터(Select Filter, Locate Filter)에서 재미있는 기능을 알게 되었다.
필터를 All로 두고, Workspace Explorer 표시줄 하단의 검색랑네 '*'을 넣고 엔터를 누르면 모델링 전체가 선택된다.
그런데 하이라키 아래의 Feature 정보까지 선택이 안된다.
결국, 이동이나 복사에 제한이 있고 위치 정보를 확인하는 정도로 사용하게 될 듯 하다.

'*' 을 사용할 수 있는 것을 보면 마치 엑셀과 비슷한데, 아니나 다를까 "문자*" 도 가능했다.
'90*' 이라고 치면 모델링 이름 중에 90을 앞에 포함한 모델 전체를 선택할 수 있었다.
위 이미지에서 90도 엘보를 전체 선택해 보았다.
상당히 유용한 기능으로 자주 쓰이게 될 것 같다.
수업 마지막쯤에는 <Define Workspace>에서 필터 설정하는 방법을 추가로 배웠다.
필터는 AND, OR 조건으로도 선택이 가능하고,
Properties 정보를 활용하는 것도 가능하다. 굉장히 활용도가 뛰어난 기능이다.
이러한 복합적인 필터를 Copound Filter라고 한다.
만약 파이프 라인의 시퀀스 넘버가 001인 것을 보고자 하면,
필터의 System 탭에서 Pipeline을 설정하고 Sequnece number를 설정하면 된다.
다만, 이렇게 설정하면 모델링 부분은 보이지 않고 파이프 라인만 남게 된다.
시퀀스 넘버가 001인 라인의 모델 전체를 선택하고 싶었지만, 아직 방법을 찾지 못했다.
조금 더 공부해봐야 겠다.
오늘 배운 것.
1. '*' 을 활용할 수 있다.
2. 복합적인 필터를 생성하고 응요할 수 있다.
3. 파이프 모델과 Iso 도면 작성을 능숙하게 수행할 수 있다.
'Chapter 4. 프로그램 > SmartPlant 3D (S3D)' 카테고리의 다른 글
| S3D | Piping Modeling (6)_Support, WBS [21.07.20.] (0) | 2021.07.20 |
|---|---|
| S3D | Piping Modeling (5)_Slope [21.07.19.] (0) | 2021.07.20 |
| S3D | Piping Modeling (3)_Iso Drawing [21.07.15.] (0) | 2021.07.15 |
| S3D | Piping Modeling (2)_Iso Drawings [21.07.14.] (0) | 2021.07.14 |
| S3D | Piping Modeling (1) [21.07.13.] (0) | 2021.07.13 |